1.爆音之源头
要弄清笔记本电脑为什么会出现“爆音”,还需要从笔记本电脑的发音原理说起。出于便携、轻便以及节约成本和压缩空间的考虑,几乎所有的笔记本电脑都采用软声卡,即AC97声卡或所谓的HD声卡,所以笔记本电脑的音频处理会由CPU来完成,声卡仅负责数模转换信号放大等工作。
问题就出在这里,如果CPU被其他的硬件、软件霸占没空来处理音频,结果又会怎样?结果当然是我们正在欣赏的音乐由于音频处理突然停顿而中断,直到CPU资源被释放。虽然这个中断时间很短,但短暂的断音传到喇叭上也许就成了令人厌恶的“爆音”。
2.爆音之检测
过高的CPU占用会引起爆音。大多数爆音是由声卡同级别的硬件产生的,比如显卡、硬盘控制器或CPU本身。另外,驱动程序、某些过于“霸道”的软件以及不当的设置也会引起爆音问题。从实际的实践过程中,多数爆音问题仅在WindowsVista/7系统中才会出现,WindowsXP中很少存在爆音问题,所以我们重点讨论Windows Vista/7中的该问题。
当爆音问题出现后,我们不妨借助于DPC Latency Checker来检测一下到底是哪里出现了问题,是什么妨碍声卡正常工作?要揪出产生爆音问题的元凶,最简单有效的方法是使用最小系统法。该方法的原理是:通常情况下,因笔记本电脑各硬件自身存在缺陷而产生爆音的概率是较小的,所以我们可以假设笔记本电脑的各个硬件工作良好,爆音问题由硬件的驱动应用软件或不当设置引起的。那么,在一个干净的系统内肯定不会出现爆音问题,通过在干净系统的基础上,逐一加装硬件驱动和安装应用软件,安装一-次就进行一次爆音测试,就一定能找到爆音问题的元凶。第1步:当爆音问题出现后,重装Windows Vista/7 操作系统。重装后下载并运行DPC LatencyChecker进行音频检测,监测音频延迟状态。观察界面中是否出现红柱,如果全是绿柱,则说明我们的笔记本电脑硬件没有问题。如果出现红柱,则建议尽早送专门的售后服务店进行检查。
第2步:安装最新的声卡驱动,之后再用DPC Latency Checker检测,看是否有红柱出现。如果没有红柱,放心进行下面的检测。如果有,说明声卡驱动有问题,可尝试安装以前的驱动或更新最新的驱动,并再做测试(如图1)。
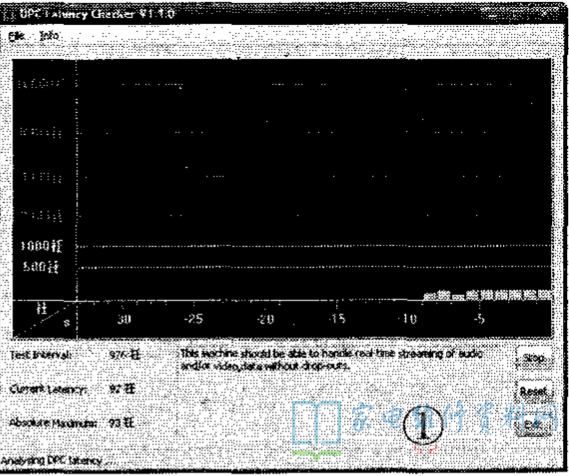
第4步:逐一安装软件,并运行DPC Latency Checker检测,看是不是软件引起的爆音。如果安装某款软件后,DPC Latency Checker出现红柱,则说明是这款软件导致的。那么,只需卸载该软件,并用类似软件替代即可。
3.爆音之解决
经过DPC Latency Checker 检测之后,我们就可以有的放矢地解决爆音问题了。在实践过程中,主要发现如下几个方面最容易引起爆音问题。
(1)NVIDIA显卡引起爆音
采用PowerMizer 技术的NVIDIA显卡最容易引起爆音。PowerMizer会自动改变GPU频率,.该技术能根据GPU负载自动变换频率,变频的瞬间系统可能会有短暂的停顿,这时就可能出现爆音。如果你所用的笔记本电脑是NVIDIA显卡,并且出现了爆音问题,那么关闭PowerMizer节能功能,通常就可以解决爆音问题。
首先下载PowerMizer Manager。运行该工具后,在其主界面中,点击“Creat PowerMizer'按钮,然后选中“Enable PowerMizerFeature”复选框,然后分别选中“PowerMizer On Battery”和“PowerMizer On AC adaptive” 栏中的“Fixed Performance Leve!” 选项,,并从其下拉菜单中选择“Mix. Perf /Max PowerSave”,最后单击“Apply&Reboot"'按钮重新启动电脑即可(如图2)。通过 设置我们把“PerformanceLevel固定到最高, GPU就不会自动变频了,这时爆音问题也会随之解决。不过这时会减少电池的续航时间,并带来更多发热量。
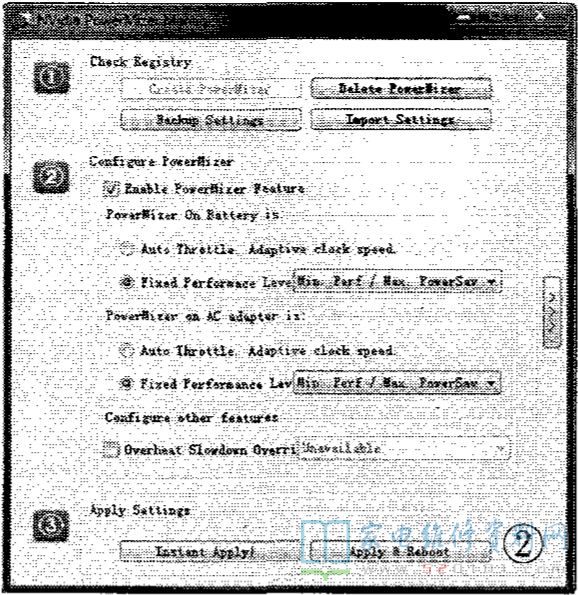
(2)硬盘控制器引起爆音
如果我们排除了NVIDIA显卡问题,却发现爆音依旧,那么第二个怀疑的目标就应该是硬盘控制器,即AHCI控制器。这时,可以仔细观察一下,看是不是在硬盘灯频繁闪烁进行硬盘读取时,爆音次数明显增加。如果是,则可以肯定是硬盘的问题了,这里可以采取更新IntelMatrixStorage驱动来解决爆音问题。该驱动事实上就是Intel 芯片组的南桥驱动(AHCI控制器驱动),负责控制SATA设备,例如光驱和硬盘。
在设备管理器中找到Intel .AHCI控制器,双击“Intel (R)ICH9M-E/M SATA AHCI Contro-ller" ,然后点击“更新驱动程序”,接下来点击浏览计算机以查找驱动程序软件,点击“从计算机的设备驱动程序列表中选择”,双击“标准AHCI1.0串行ATA控制器”,安装完成后重启电脑。
进入后再次检查,应该不会有爆音问题了。除此之外,我们还可以安装特定版本的Intel Matrix Storage驱动来解决爆音问题,比如8.8版,实践证明过旧或过新的驱动都会存在爆音问题。下载安装Intel Matrix StorageManager 8.9.4.1004 版,该驱动被网友们公认为解决爆音问题的万能药,因此当爆音问题出现时,大家不妨一试。
(3)CPU的节能功能引起的爆音
实践证明,CPU的节能功能往往也是导致爆音问题的元凶,当空闲时,CPU往往会自动进人到节能状态,以降低能耗;例如Core 2 DuoP9500的标准频率是2.53GHz,但空闲时只有800MHzo在CPU变频瞬间,可能导致响应出现短暂的停顿,从而产生爆音。对于cPU节能引起的爆音处理起来很简单,只需把CPU的频率限制到最高就可以了。
设置方法非常简单,进人控制面板,选择“硬件和声音”然后选择“电源选项”,进入到Windows Vista/7自带的电源管理功能中。接下来,选择“更改节能设置”,然后再选择“更改计划设置”。在接下来的页面中,选择“更改高级电源设置”选项,打开电源选项窗口。在该窗口中,展开“处理器电源管理”选项,把“最小处理器状态”设定为100%,这样CPU的频率就被固定在最高频率了,从而就不会再开启节能功能而乱跳频了,爆音问题也就迎刃而解了(如图3)。
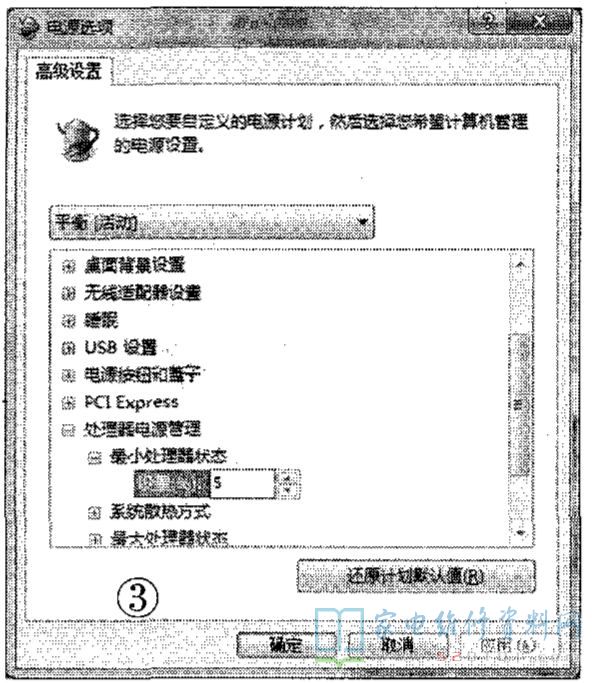
除此之外,我们推荐大家使用RightMark CPU Clock这款工具进行频率的控制,该工具可以图形化的方式来监测CPU频率、电压及负载指标,直观易用。下载安装并运行RightMark CPU Clock,选择左侧窗格中的“方案”,然后选择“最高性能”,接下来选中“AC电源”、“电池”下面的“使用P-SATA转换”,并选中其下的最高级别,可将CPU固定在最高频率(如图4)。

(4)Mu1timedia Class Scheduler服务引起的爆音
Windows Vista/7 操作系统为用户提供了Multimedia Class Scheduler服务,目的是通过合理分配CPU资源来优化多媒体播放性能,可以自动提升音、视频播放的优先级,以防止其他软件过多占用播放软件应得到的CPU时间。但该功能往往是引起爆音、网络游戏Ping值过高、游戏画面不能全屏的元凶。当遇到上述问题后,可以通过关闭该服务解决问题。
打开注册表编辑器,依次进人[HKEY_ LOCAL MACHINE\SYS-TEM\CurrentControlSet\services\Au-diosrv]下,双击右侧窗口的“DependOnService”名称,然后将数值数据下的“MMCSS”删掉。重新启动电脑后在“搜索程序和文件”对话框中输人“msconfig”命令并回车,打开系统配置窗口。切换到“服务”标签下,找到“^MultimediaClass Scheduler' 选项,并将其前面的钩去掉即可(如图5)。
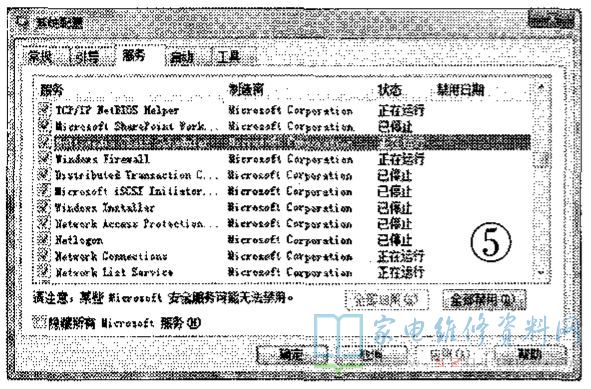
小提示:对于玩游戏时既出现爆音又无法全屏问题的解决,除上述步骤外,还需要进入NVIDIA控制面板,在“调整桌面尺寸和位置”下,勾选“使用nVIDIA缩放功能”。接下来,再进入注册表编辑器,进入[HKEY_ LOCAL_MACHINE\SYS-TEM\ControlSet001\Control\Graph-icsDrivers\Configuration]下,依次点击下级目录,直到可以从右边窗口找到一个“Scaling”名称为止,双击“Scaling”名称后,将数值数据改为“3”即可,保存退出后,再次进入游戏全屏模式,此时游戏画面就应该能延伸至整个桌面了。
(5)不当的系统设置引起的爆音
Windows Vista/7 的默认音频设置也可能造成爆音。在扬声器/耳机的属性中,有一个“增强功能”选项卡,内含Windows提供的一些音频特效。在笔者看来,这些特效基本上就是鸡肋,开启后不仅影响音质,还会带来潜在的问题。另外,很多笔记本电脑声卡提供了电源管理功能,当系统不发声时声卡会进入低能耗状态,造成音频处理的延迟。
进人控制面板,选择“硬件和声音”,然后选择“管理音频设备”打开声音窗口。接下来,分别选择扬声器和耳机,打开其属性窗口。在其属性窗口中,选择“增强功能”标签,然后选中“禁用所有增强性能”复选框,点击“确定”按钮(如图6)。这样,就可避免Windows对音频处理的过度干涉。之后在声卡的控制面板中寻找电源管理选项,如果有,最好将其关闭,声卡节省的能耗其实非常有限。

(6)优先级过高的软件引起的
爆音。
排除了硬件驱动程序问题,如果爆音还是那么顽固,依然存在,那么我们就应该把排查的重点转向系统中安装的应用软件了。应用软件对音频的影响没有硬件那么明显,因为它们的CPU优先级远没有硬件高。但一些特殊的软件仍可能以很高的优先级(Windows 提供的最高优先级为“实时”)抢占CPU资源,导致音频处理中断。这些软件可能是系统进程、服务进程、硬件相关的软件(比如驱动程序配套组件)、内核级的杀毒软件(例如诺顿)等等,这些就比较复杂了,需要逐一-排查。排查出来后只需要用类似功能的软件替换当前软件即可。另外,在实际的用机过程中,还应该尽量关闭一些无用的Windows服务和启动项,以减少CPU负担,降低爆音问题发生的概率。
前面我们提到的“RightMarkCPU Clock"这款软件,在某些笔记本上也会引起爆音问题。如果你是超频爱好者、或者在使用“RightMark CPU Clock”降频以节约能耗,那么当爆音问题出现后,也应做重点的检查。
RightMark CPU Clock 在默认情况下,是以实时优先级来管理CPU的。如果优先级达到了实时,在它占用CPU时,比如调节CPU的频率时,就不允许任何程序使用,包括声卡,这时就会产生爆音。由于是在改变CPU的频率等操作时产生爆音,就会很容易被误解为是CPU的节能功能导致的,从而忽视了这个问题。
解决方法很简单,在RightMark CPU Clock安装目录中有一个名为RMClock. Tweaks.reg的文件,通常位于C:\ProgramFiles\RMClock目录,用记事本打开找到下面的文字“NoRealtimePriority”= dword:0000000,将其改为“NoRealtimePriority" =dword:0000001,保存后双击“RMClock_ Tweaks.reg” ,将其导入到注册表中即可。这样,RightMark CPU Clock会以非实时模式运行,就不会再有爆音产生了(如图7)。
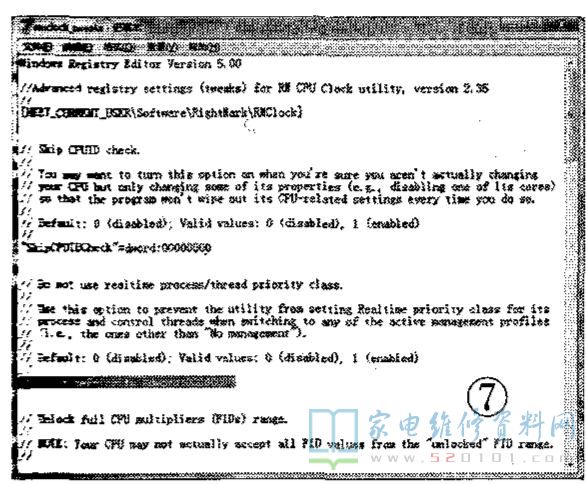
网友评论