创维42G8200为2D 4K中高端液晶电视产品,它采用Android 4.4操作系统、CooFace 5.0新UI等新技术,支持数模一体化解码(支持 DTMB 地面数字国标)、全新多屏互动与第二屏、多种无线传输协议(Miracast、AirPlay、DLNA)、内置蓝牙、千兆WIFI等功能。
1、网络设置
无线网络设置:按遥控器上的“主页”键,选择“设置专栏”,选择“网络设置”,选择菜单中的“无线连接”,在查找出的无线网络中选择所要连接的网络连接即可。
有线连接设置:接入有线网络信号,在“网络设置”中选择“有线连接”,自动获取IP地址即可。
2、工厂模式
(1) 工厂模式的进入与退出方法
进入方法
方法一:在非数字电视的通道下,按键控板上的“音量减”键,将音量减到“00”,同时按遥控器上的“返回”键。
方法二:在“本机信息”下,用遥控器按“上上下下,左右左右”,即可进入工厂菜单。
退出方法
按“返回”键或“工厂调试”键(3FH)或“屏显”键,均可退出工厂模式。
(2) 老化模式的进入与退出方法
进入方法:在工厂模式下,按工厂调试专用遥控器的“老化模式”键,即可进入。
退出方法:在老化模式下,按工厂调试专用遥控器的“老化模式”键,即可退出。
(3) 白平衡的调整方法
在工厂模式下,选择“白平衡调节”项,按“右”键,进入白平衡调整子菜单,用白平衡仪检测,若发现有偏差,则按“频道加/减”键选择调整项,接着按“左/右”键将相应项调整到最佳效果。
3、软件升级
方式一:本地升级
将带有8H80_E82U_开头的8H80_E82U_*****.zip文件下载并保存到U盘(单分区的普通U盘,不能是酷开U盘),插入USB口;按遥控器依次进入主页→电视设置→系统升级→本地升级,之后向下选择升级文件,按“确认”后,电视自动重启后即进入自动升级。
注:系统自动重启并进入android 的recovery系统中进行自动升级,在升级过程中,不要断电,以免出现升级失败问题。如果升级时提示“校验出错”,请确认一下升级文件是否损坏,或从电脑拷贝到U盘之后,有没有删除或弹出U盘,建议在弹出U盘之后再等一会再拔U盘)。

方式二:强制升级
如果机器有问题,导致无法进入主页进行本地升级,可以进行强制升级。断电或待机状态下,按住键控板的右键盘再开机,按住几秒钟,系统会自动进入android 的recoveery升级菜单。此时请用遥控器将光标移到最后一行“apply update from EXT”,进入U盘,选择指定的升级文件进行升级。
方式三:串口升级(1)、升级线准备
将串口升级连接线与电脑和电视连接好。电视机端的串口是主板中间的CN0S10座子,脚位顺序分别是①和⑥脚GND、②和⑤脚RX、③和④脚TX,连接小板图示如下:

(2)、升级软件准备
①、电脑上安装升级小板的驱动程序(USB转串口的驱动程序是CH341SER.EXE)。
②、安装SecureCRT(串口通信工具),将压缩包里解压出来的SecureCRT目录拷贝至自己的目录即可(里面的SecureCRT.exe可直接使用)。
③、配置SecureCRT。首先双击SecureCRT.exe,为新启动的会话起一个名字,然后进入下图界面(以后可在“选项”中选择“会话选项”进入此界面)。
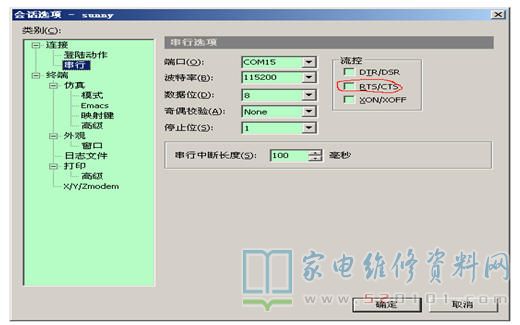
右侧画红圈处的三个勾都要去掉(全部不选),波特率选择“115200”。关于端口,请在插好USB转串口线后,在“我的电脑”图标上按“右”键,选择“属性”,再选择“硬件”中的“设备管理器”,查询其中的“端口”,即可知本机使用哪个端口,请根据自己的电脑配置情况选择端口号(如果为非XP系统,请自行设法找到“设备管理器”),如下图所示(请注意:如果每次使用同一个USB端口,那么原端口号应该不会变。如果要使用不同的USB端口,那么端口号需要重新配置。如果出现无法连接的情况,那么往往为端口号不正确造成。只要不更换端口,会话选项就只需第一次配置即可,以后每次都会沿用上次配置。配置好以后会看到光标闪烁)。

①、在电脑上安装USB升级小板,安装完成以后选择“我的电脑”点击右键,在弹出来的菜单栏中选择“管理”,图示如下:
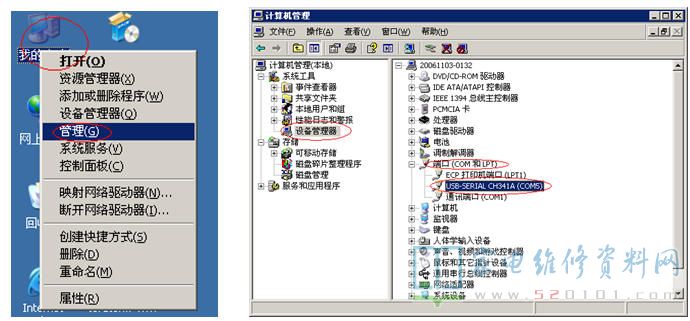
②、在弹出来的“计算机管理”窗口里面,选择“设备管理器”,再选择右边的“端口(COM和LPT)”这一项,点开+号,找到所安装的串口:USB-SERIAL CH341A(COM5)。如果需要更改COM口,那么请参考下图进行修改。用鼠标双击USB-SERIAL CH341A,出现界面如下:
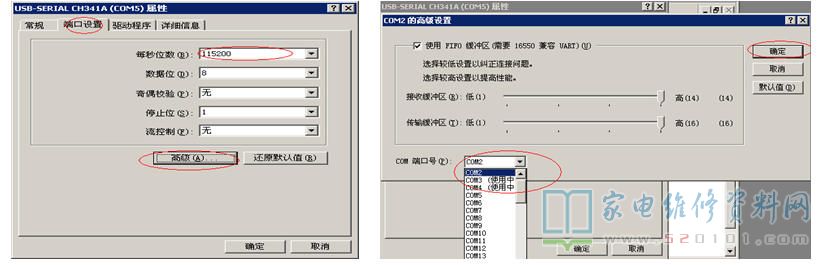
在上图界面,将串口设为115200,并在高级设置中将COM 端口号改为比COM5小的值。如果出现下图提示“此端口正在使用中”,那么请更换一个端口。

如果系统连引导程序都跑不起来,强制升级没用,连recovery菜单也进不去,则需要用电脑工具HiTool来将引导程序fastboot-burn-emmc.bin和recovery.img写到EMMC中,然后再用强制升级方法来升级。HiTool的使用方法如下:
(4)HiTool的使用方法:
①、请打开HiTool.exe,打开之后界面如下:
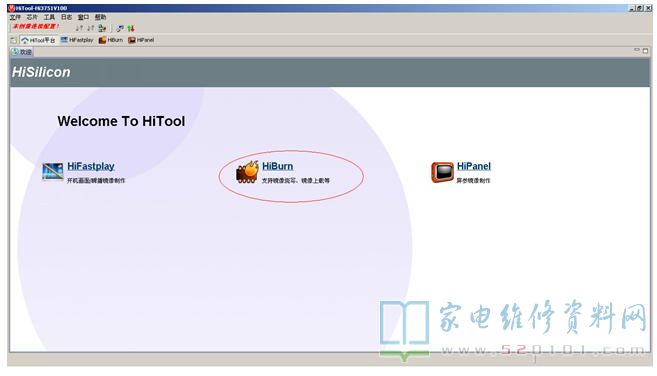
②、烧写时需要串口与网线(如果只写引导程序则可以在右边的传输方式中选择串口烧写,那就可以不用网线)。
在烧写之前,请先关闭其他的串口终端,在Hitool界面中设置好串口、网络IP、网关等相关参数,主板端的IP地址可以任意设置,只要与电脑是同一个网段就可以了(设置好之后,可以保存下来,下次就不需要重新设置了)。

注意:如果想用电脑与电视机用网线直接连起来,而不是通过路由器来相连的话,电脑的网卡IP需要手动设置为静状IP,不能用动态获取的方法。
③、在开始烧写之前,需要先设置好要烧写的文件,需要做如下动作:
A、在 这一行的按钮中点击“烧写Emmc”,然后点击右边“浏览”的按钮,选择我们提供的烧写分区表文件:Hi3751V100-emmc.xml。
这一行的按钮中点击“烧写Emmc”,然后点击右边“浏览”的按钮,选择我们提供的烧写分区表文件:Hi3751V100-emmc.xml。
B、选择好分区表文件之后,下面的表格中,会自动出现相关的分区文件信息:

注:如果要全部烧写,则最左边的默认打钩选择状态不用改
但如果只是想烧写引导程序或其他单独一个分区的内容,不想全部更新,可以点击一下左边的 按钮,按一下会全部打钩,再按一下会全部不打钩,然后再将想烧写的部分打钩即可。引导程序是第一项,最左边的分区名字就叫“fastboot”。
按钮,按一下会全部打钩,再按一下会全部不打钩,然后再将想烧写的部分打钩即可。引导程序是第一项,最左边的分区名字就叫“fastboot”。
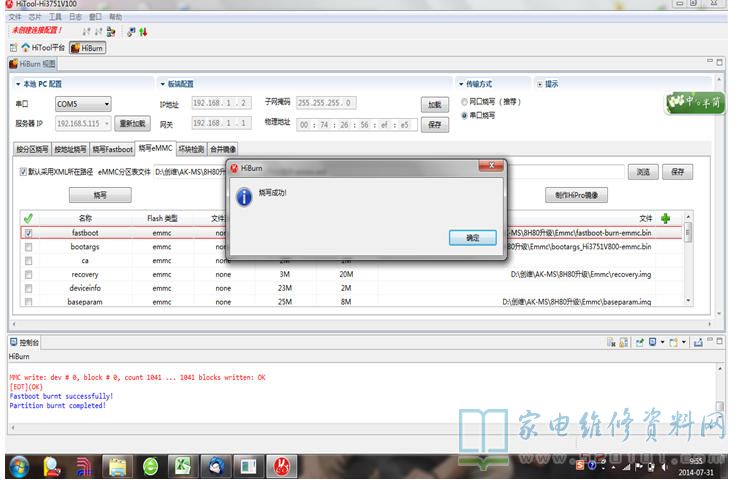
④、完成上面的动作之后,请点击下边的“烧写”按钮(如果看不到这个按钮,请将右边的滚动条往下拉就可以看到此烧写按钮了)。
如果串口被其他应用程序在打开使用或没有插上串口线,则会出现如下提示:
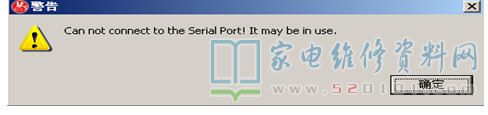
请关闭其他的串口终端或插上串口线。
⑤、串口打开正常,则在最下面的提示框中会出现如下提示:
SerialPort has been connencted, Please power off, then power on the device,If it doesn't work, please try to repower on。
(意思是:串口成功连上了,请将电视机断电再上电,正常的话,会在机器上电的时候自动用Hitool进行烧写,如果不能正常进行烧写,可以试着将电视机关电再来一次)。
注意:如果出现下面的提示,则表示hitool在按下烧写之后的15秒之内不能检测到电视机开机或是只是串口打开成功,但串口与主板的连接可能有问题,所以无法将软件写到主板上。如果看到这个提示,请确认一下主板是否有断电再上电(如果之前是待机状态,请先断电,等电彻底掉完之后,再点击烧写按钮),或者关闭Hitool,用其他的串口终端确认一下串口线有没有问题。
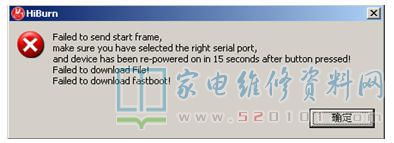
如果可以正常进行烧写,则在最下面的消息框中会出现一直增加的“#”的进度,如果传输有问题,则应该出现“#”的进度就会变为“T”,这个T表示超时(time out),请确认一下串口或网线有没有问题(可以在另一台正常的电视上确认一下)。
烧写所需要的时间与要烧写的文件大小有关,如果是选择完整烧写所有文件,需要耗时30多分钟,如果只写一个引导程序,应该在2分钟内就可以完成。
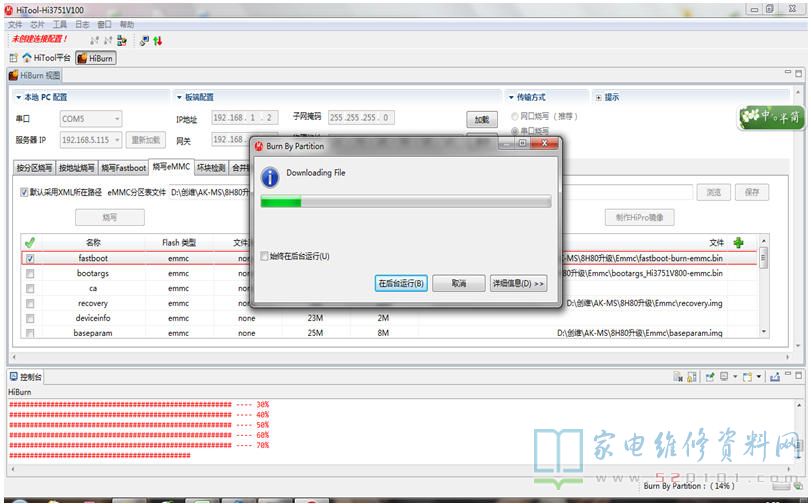
⑥、在烧写完成之后,会出现如下提示:
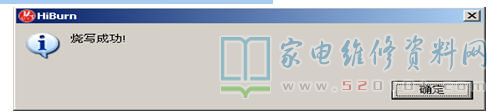
看到这个提示之后,就表示烧写完成了,请将电视机断电,再上电开机。
烧写完成之后第一次开机时间经正常开机时间会长一点,因为系统在第一次开机时要进行很多初始化动作,第二次开机速度就正常了。
网友评论