随着科技的进步,电脑的各种接口也在不断的新老更替,老式的打印机(LPT,也叫并口)COM接口已经逐渐淘汰,由更方便的USB接口所替代,但是我们的升级工具还停留在并口时期,跟随科技的进步,我们的升级工具更改为USB接口,本文就是介绍USB软件升级工具的具体使用。
一、升级板实物图

二、升级工具JP1跳线转换设置方法
说明:本工具可以为MSTAR、MTK、REALTEK机芯的机型进行软件升级 。为MSTAR机型升级时,将JP1处的跳线装在左侧第一竖排,为MTK、REALTEK 机型升级时,将JP1处的跳线装在左侧第二竖排。具体如下图所示:

该JP1所处状态是升级MSTAR方案的状态。

该JP1所处状态是升级MTK\REALTEK方案的
该升级工具使用了2个主要芯片,其中CP2102是USB转RS232(TTL电平,适用MTK、REALTEK方案)的作用。FT2232D是USB转Mstar USB Serial Port(只适用Mstar方案)。每种芯片对应都有相应的驱动程序具体见附件驱动程序包。
*备注:PCB板子上的标记是错误的,以该文档的为准,请大家注意!!!
三、 驱动程序的安装
1、MSTAR工具驱动程序安装:
将升级板JP1处的跳线插到左侧第一排连接上下两个引脚,如下图绿色方框位置:

将升级工具的usb插入电脑的usb口,如果之前没有装过驱动,会自动启动硬件安装向导,初次插入升级板到电脑的USB口,出现发现新硬件:

选择“否,暂时不”,单击“下一步”:

选择“从列表或指定位置安装(高级)”,单击“下一步”:
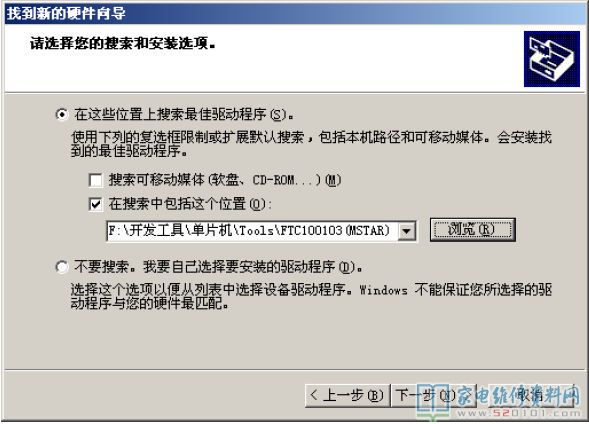
单击“浏览”,选择驱动安装包中的FTC100103(MSTAR)文件夹,单击“下一步”:
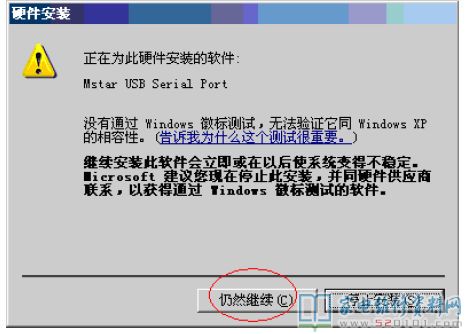
Windows的提示信息,单击“仍然继续”,软件继续安装,直至安装结束:
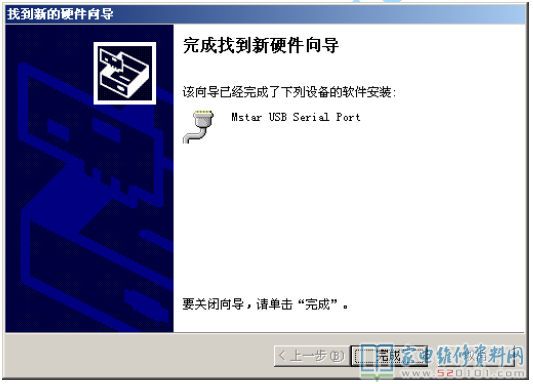
然后点完成即可完成驱动安装,在设备管理器就会出现图所示。

2、MTK\REALTECH工具驱动程序安装
将升级板JP1处的跳线插到左侧第二排连接上下两个引脚,如下图绿色方框位置:

运行驱动程序包里的“cp2102驱动程序”中的“CP210xVCPInstaller.exe”文件,完成驱动程序的安装。进入电脑设备管理器中查看安装结果如下图所示:
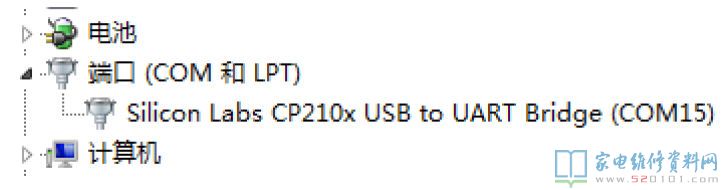
四、 软件升级工具连接电视与电脑。
1、使用“USB线\HX-0248\ROH”连接升级板的USB接口与电脑的USB接口。
2、使用 “复合升级线\HX-0249”连接升级板的VGA接口与电视的VGA接口,注意有多个插头的一端接到电视的VGA接口。
3、复合升级线接口作用:

4、MTK 方案的线序调整。
升级板附带的升级线,其中4PIN 插头原设计为MSTAR 方案升级使用的接口,线序与MSTAR 方案主板的4PIN 插座是相同线序,具体实物与原理图如下说所示
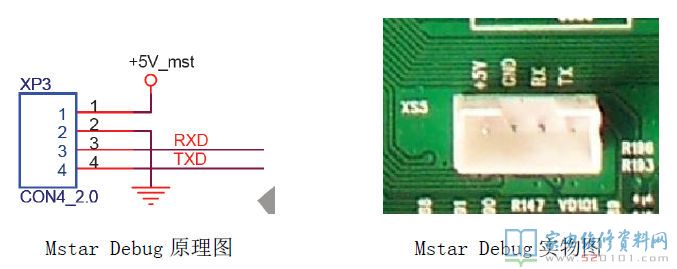
知道了这个接口定义后我们就可以根据MTK 方案的插头线序进行更改,具体更改示意如下:

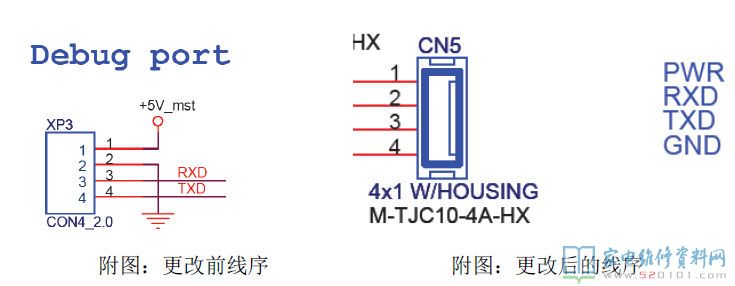
5、Realtek 方案连接线的制作。
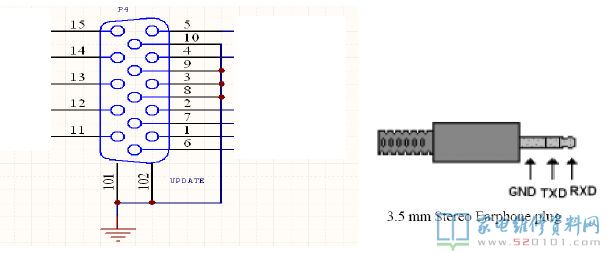
VGA 端子的线序:1 脚地;2 脚TXD;3 脚RXD。分别与3.5mm 耳机插头连接。或者连接到主板的升级插座,具体接线如下:

VGA 端子的线序:1 脚地;2 脚TXD;3 脚RXD,分别与6PIN 的插座连接即可。
五、 Mstar升级操作步骤
MSTAR机芯当中,MST6i78及MST6i48机芯需要升级MBOOT和主程序,MSTAR其它机芯只需要升级主程序,方法与MST6I78方案升级MBOOT相同。(部分机型需升级6M20程序),分两部分进行说明如下:
(1) 升级主程序(或者MBOOT)的机型升级方法:
双击打开ISP_Tools ,如下图
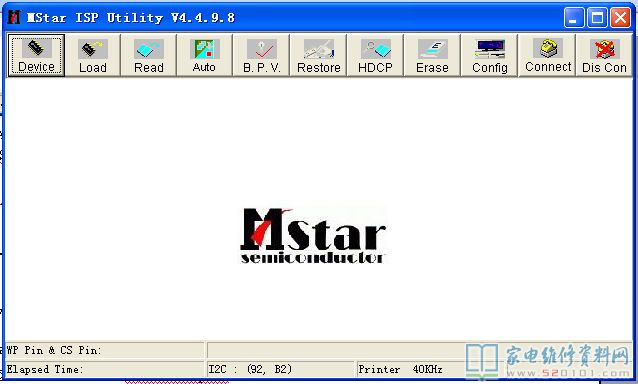
第一打开时需要先检查一下配置,对不符合的项进行更改,点击“Config”按钮,出现下图

将Use USB勾选,ISP Slave Address选择0x92,Serial Debug SlaveAddress选择0xB2,I2C Speed Setting中的Speed调整到25就可以了,其他使用默认设置。
属性设置后,点击“Read”按钮出现下图
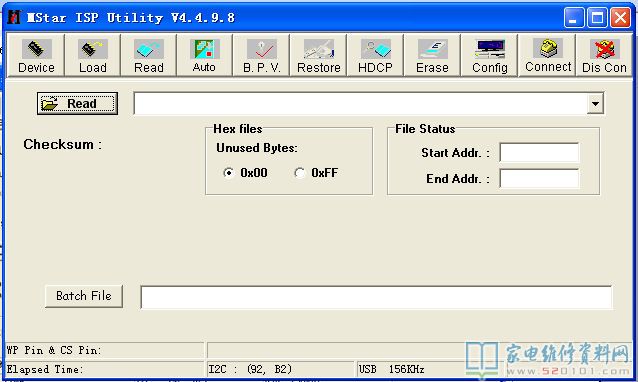
点击有文件夹标识的“Read”按钮,弹出文件选择的对话框,找到我们用的主程序的bin文件,点击“打开”,即可选择到我们要升级的文件,如下图
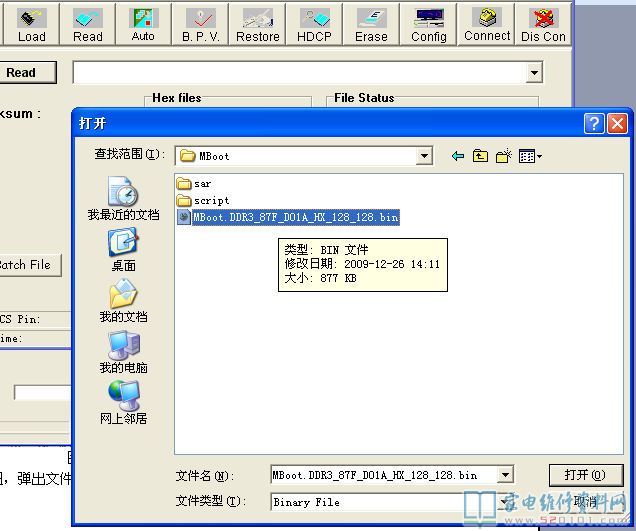
主程序文件选定后,点击“Auto”按钮,如下图

可以看到红色字显示的即是我们刚才选择的主程序的升级文件将Reconnect的“对号”去掉,勾选Read File、Erase Device、、Blank 、Program、Verify(校验作用,可以取消,提高烧写速度)、Exit ISP,这样准备工作就完成了。
下面是开始连接,点击“Connect”按钮,连接失败会显示 Can’t Find the Device Type !!,如下图,这时需要重新连接,有时需要多次连接,连接成功如图所示。
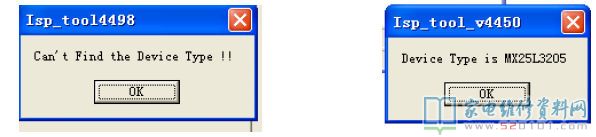
连接成功后,就可以点击“Run”按钮开始烧写了,烧写过程中可能会失败,就需要重新烧写,烧写成功会显示大号绿色字符串“PASS”,这时主程序升级完成了。升级结束后进入工厂菜单,确认软件版本和日期。
升级中常见问题及处理方法,在升级MST6I78方案的MBOOT时会出现连接不成功,处理方法是整机的电源开关开启时间和点击Connect时间基本同步即可解决。另一种错误是
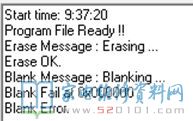
Blank错误,出现这种情况反复多次进行烧写,如果不能解决就要更换Flash。
(2)MST6I78方案网线烧写主程序过程及程序安装,连接示意图。
准备网线一条、USB升级工具一个、Tftp软件、SecureCRT软件、存放升级数据的Target_T3文件夹。
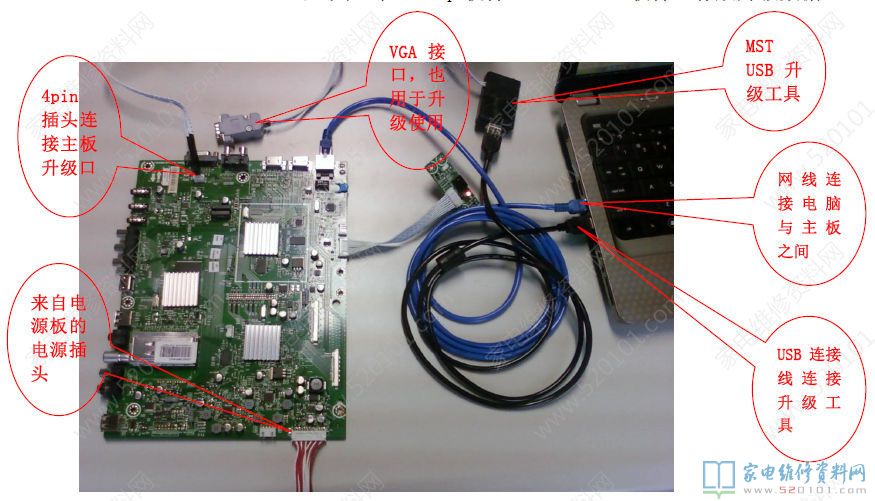
1、 Tftp软件直接可以打开使用,无需安装。
2、 SecureCRT软件也无需安装,双击SecureCRT图标,打开程序进行设置。
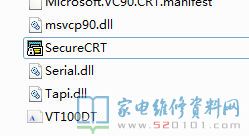
3、 首次使用时会提示设置存储数据的文件夹。直接点击确认即可。默认路径C:\Users\Administrator\AppData\Roaming\VanDyke\Config
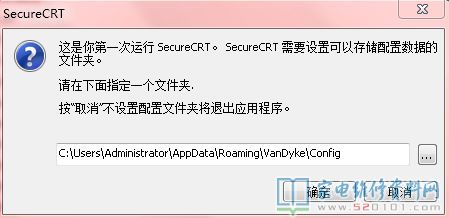
4、 提示设置默认程序。点击“好”
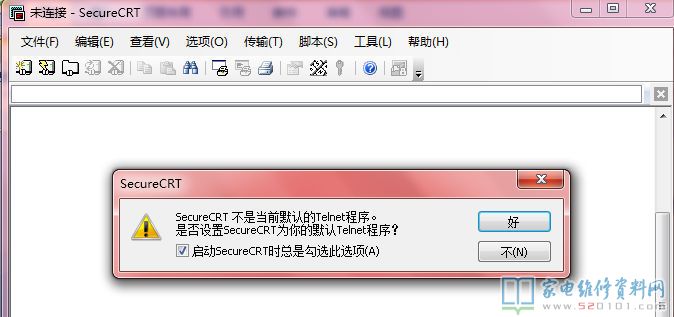
5、设置端口
协议里下拉选择serial项。
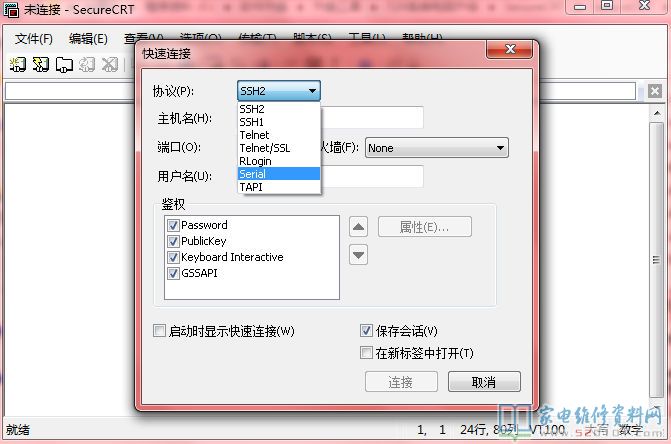

然后点击“端口”后的下箭头选择点击COM5,“波特率”选择115200,右边RTS/CTS前的对号去掉,点击“连接”按钮即可连接。
为提高烧写的效率,我们先设置几个快捷键,SecureCRT连接后如下图;

点击“键盘映射编辑器”

点击F1—点击“映射选定键”

点击红色圈起来的下箭头,选择“Send String”,在蓝色圈起的空白区域输入“nand erase clean”,然后点击“OK”按钮,这样F1键就设置完成了。同样,点击“F2”按钮,重复上面的操作,在蓝色圈起的空白区域输入“reset”,点击Ok即可。然后做同样的操作将F3设置,在蓝色圈起的空白区域输入“set serverip 172.16.4.177; set ipaddr 172.16.4.178; save”,这里需要说明一下,“172.16.4.177”是电脑“本地连接”里面的IP地址,具体使用时看一下自己电脑的本地连接中的IP地址,然后替换掉,而后面的“172.16.4.178”则是根据你电脑的IP地址,将最后一个数更改得到的,例如:你电脑的IP地址为192.168.1.1,那么在蓝色圈起的空白区域我们可以输入“set serverip 192.168.1.1; set ipaddr 192.168.1.2; save”.
同样,如设置F1一样将F4、F5进行设置,设置F4时,蓝色空白区域输入“mstar set_partition”;设置F5时,蓝色空白区域输入“mstar”,这样,快捷键就设置完成了,点击图3.38中的“Save”按钮弹出保存的对话框,点击“保存”按钮就可以了,然后点击“Close”按钮关闭“Keymap Editor”对话框。
主程序是也放在了D盘下的SofwareUpdate文件夹下名为Target_T3的文件夹中。 首先,双击tftpd32.exe的图标打开tftp,如下图

点击“Browse”按钮,弹出路径选择对话框,找到D盘下面SoftwareUpdate下的Target_T3文件夹,点击确定即可,如下图

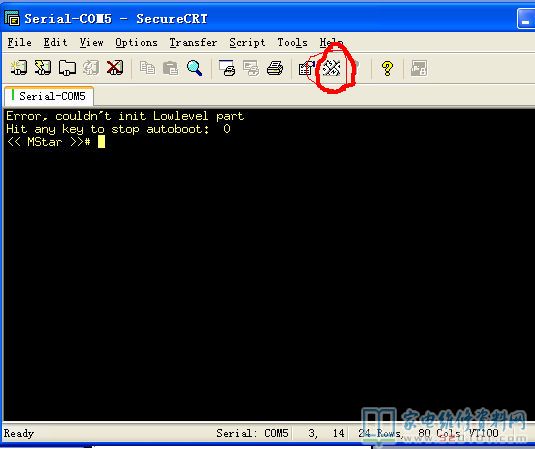
如果之前没有烧过主程序,打开SecureCRT显示为图3.37,如果烧入过主程序,那么会看到一直有打印信息,这时需要重启一下,两种方式重启:一、硬重启,直接用电视开关进行重启,在按开关的同时,将光标的焦点放在SecureCRT的界面上,并按住回车(Enter)键,电视启动后会停在图3.37的状态,这时,会看到“<<mstar>># ”;另一种方式就是在SecureCRT中按一下回车键,然后输入reboot,再按住回车键,起来后也会看到“<<mstar>># ”。
接下来按照我们设置的快捷键开始烧写程序:
(1)按一下F1,我们会在屏幕上看到“<<mstar>># nand erase clean ”,然后点击回车键开始擦除,擦除完毕后屏幕显示“<<mstar>># ”;
(2)这时按F2,显示“<<mstar>># reset”,点击回车键开始重置,重置完成后,显示“<<mstar>># ”;
(3)这时按F3,显示“<<mstar>># set serverip 172.16.4.177; set ipaddr 172.16.4.178; save”,(注:这里的显示的IP是上面以我的为例配置的,自己用时需要按上面说的配置),然后点击回车开始配置ip,配置完成后显示“<<mstar>># ”;
(4)这时按下F4,显示“<<mstar>># mstar set_partition”,点击回车键开始对flash进行分区,分区完成后显示“<<mstar>># ”;
(5)按下F5,显示“<<mstar>># mstar”,点击回车键开始烧写主程序,这时就不需要其他操作,主程序烧写需要1~2分钟,烧写完成后电视会自动启动,启动后无异常就烧写完成了。
注意:如果在烧的过程中出现类似下面的现象,需要重新执行一次
“<< MStar >># mstar [[chakra Unknown command 'mstar' - try 'help'”
注意事项:Traget_T3文件夹是网线升级专用的文件夹,文件夹名称不要更改,与U盘升级的Traget文件夹不同,不能代用。在Traget_T3文件夹里有一个NAND的文件夹与U盘升级使用的Traget文件夹里NAND文件夹通用。在我们的系统里没有提供针对网线升级的数据包,我们可以把目标电视对应的U盘升级数据包里NAND文件夹复制并且代替Traget_T3里面的文件夹即可。
六、MTK机芯方案升级方法:
MTK机芯升级软件,MtkTool.exe ,双击打开后界面如下:

点击左上角的下拉菜单 ,选择相对应的机芯方案(MT8222机芯选择MT8226)和COM口,其中COM口一定要选对,可以从“我的电脑”(右键单击)—>属性—>硬件—>设备管理器—>端口,来查找,如下:
,选择相对应的机芯方案(MT8222机芯选择MT8226)和COM口,其中COM口一定要选对,可以从“我的电脑”(右键单击)—>属性—>硬件—>设备管理器—>端口,来查找,如下:
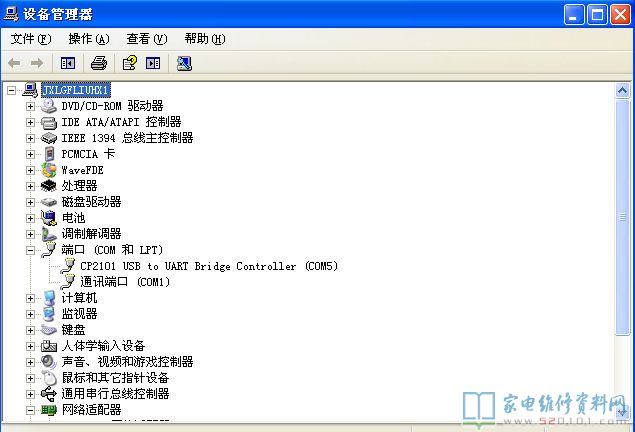
在Load Bin file行,点击Browse之后,选择要进行升级的BIN文件,然后点击Upgrade进行升级即可。
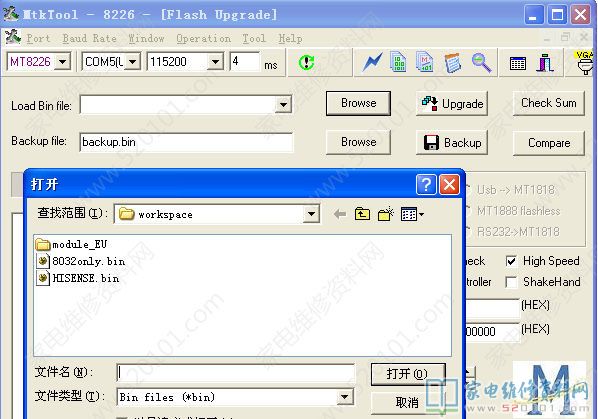
升级结束后关机再开机。
升级中常见问题如下,

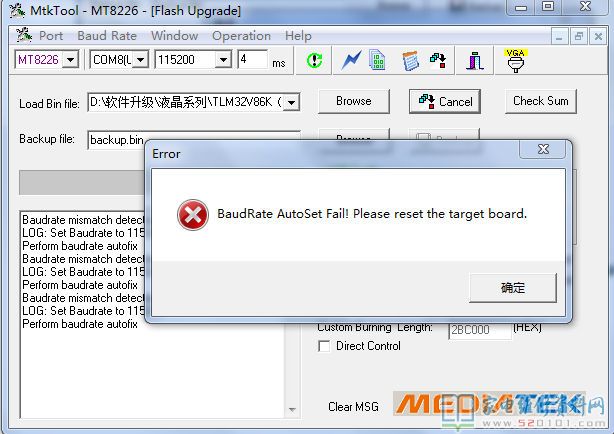
出现上面的错误信息是升级连线线序不正确导致,把线序调整即可解决。
七、 Realtek机芯方案升级方法
1、首先请将在线升级工具替换为新的工具,请解压文件RTICE_Protect.rar;
2、打开RealTek在线升级工具RTICE.exe后,界面如下:

3、点击Burn in BOMCode,出现以下对话框:

4、在setting里选择正确的com端口,然后第二行里选择上图所示的选项:Dragon/Washington ROM code with CTRL+Q,在Image File里选择要升级的文件fw.spi,最底部Flash address的Burn to选择fw.spi;(以上选项都和以前的工具设置一致)
5、需要特别注意Status Register Setting部分,按上图所示设定,选中Enable和New setting below,Bits选中7、5、4、3,2位;
6、按照正常的升级流程升级,点右上角“TV Firmware”,电视开机,进行升级;
7、升级完毕,请先关机再开机清空母块。
网友评论