通过前期平板讲座的学习,一部分维修人员已经开始着手维修平板彩电,在平板彩电的实际维修中,我们发现为了判断故障部位或因原机信号板难以购买,常会使用通用型信号板。这类通用板需写入相应的驱动程序,才能正常地驱动逻辑板,使液晶屏显示的图像完全正常。写入程序的过程常称为“升级”,为了帮助维修人员了解这一升级过程,下面以一款通过电脑USB接口升级的高清万能板为例进行介绍。

目前,市场上新推出一款通过电脑USB接口升级(即写入程序)的液晶彩电通用型信号板,如图1所示,其配套的遥控器如图2所示。

由于其输出信号的分辨率可达1920X 1080,故俗称为“高清万能板”。该板有TV、AV,S端子、YPbPr、VGA及HDMI (高清晰多媒体接口)等多种输入端口,上屏电压有3.3V.5V和12V三种可选。在市售的产品中,该板有多种版本,主要区别在于AV输入插孔的多少及伴音功放电路的形式。有些板AV接口较多,伴音功放采用数字功放电路,即D类功放,+24V供电,输出功率为2x9W(8Ω),还有些板AV接口较少,伴音功放采用普通功放电路,即AB类功放,+12V供电,输出功率为2x3W(4Ω)。
1.主要接口功能
见图1,该板插座的背面均有引脚功能标注按照标注接线即可。值得一起的是,CN12插座中"PWON"为开关电源的开/待机控制端,高电平有效;CN3插座中"BLO"为背光灯驱动板(即高压板或逆变板)的开/关控制端,高电平有效;"ADJ"为背光灯亮度调节端。按键及遥控信号输入插座CN19中的按键及遥控接收头的接法如图3所示,按键的另一端全接地,改装非常方便。其中,K0或K6可用于开机。
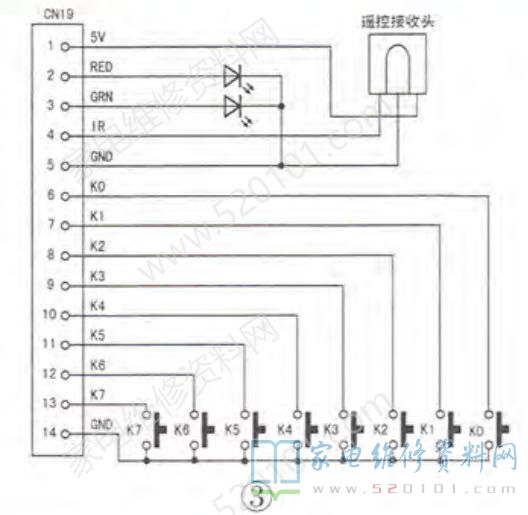
提示:在实际改装中,也可把插座CN19中“RED”、“GRN"(原本接红、绿色指示灯)改为开关电源或背光灯驱动板开/关控制信号,分别对应于高、低电平有效。
CN17为LVDS,上屏线接口,左侧下排标有白色点的针为①脚,下排为①、③、⑤、⑦等奇数脚位,上排为②、④、⑥、⑧等偶数脚位,其引脚功能见表1。
2.升级操作步骤

该高清板的升级工具如图4所示,升级的端口功能标注如图5所示。升级时,用四根导线将升级端口与高清板的蓝色插座相连,但引脚功能一定要对应,如图6所示。


步骤一:安装升级工具驱动
1.将升级工具插在电脑USB接口中,会出现如图7所示的驱动安装向导,点"取消”即可。

2.找到高清板所附光盘中的"Debug-board-driver"文件夹,如图8所示,点击打开这个文件夹,双击"Setup.exe” 安装程序,如图9所示,这时就会出现安装界面。在安装过程中会出现各种选项,不用选择,点击“Next'"即可,然后会出现三次如图10所示的安装提示,点击“仍然继续”,最后提示安装成功,如图11所示。



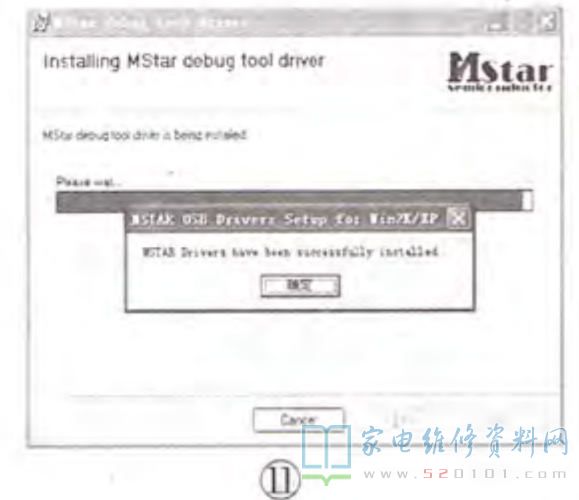
3.依次打开电脑的“控制面板”、“硬件”、“设备管理器”,如果有如图12所示红色方框内的设备,这说明升级工具驱动安装正确。
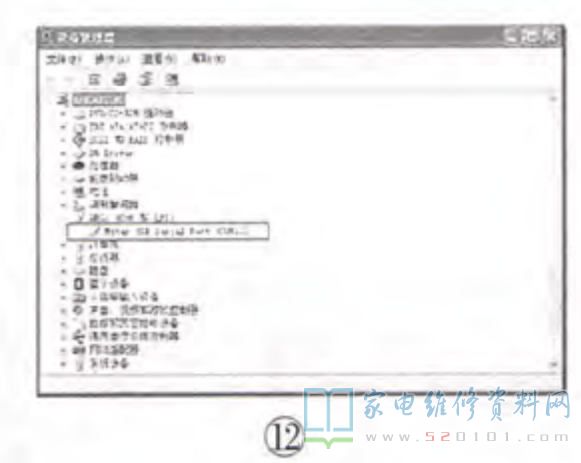
提示:如安装失败,则拔下USB串口升级工具,然后重新插上,电脑会自动检测到新硬件,这时选择自动安装驱动即可。
步骤二:烧写程序
1.给主板CN12插座接上+5VSB及+5V电压,如图13所示。

2.如图14所示,双击高清板所附光盘中的"ISP-Tool-V4.4.9.5.exe '文件,即运行升级软件。这时会出现一个升级操作界面,如图15所示,点击"connect" 图标,如果驱动安装正确,且连线无误的话,这时屏,上会显示高清板上的闪存( Flash )型号,如图16所示。如果界面显示如图17所示,即无法连接,这时应检查万能板供电及升级工具连线是否正常。

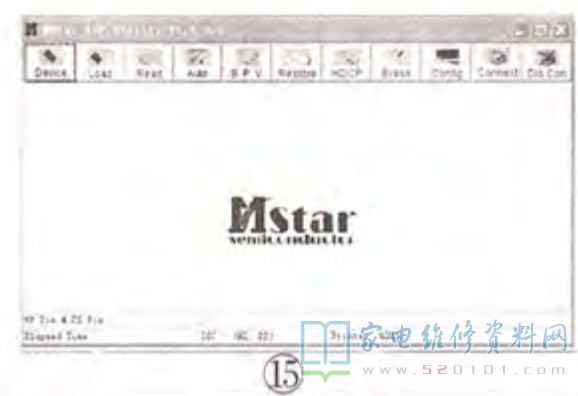
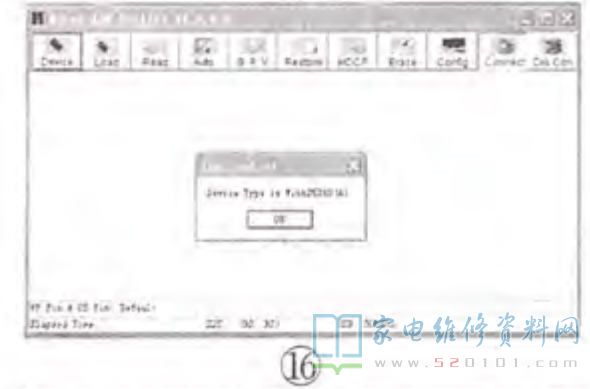
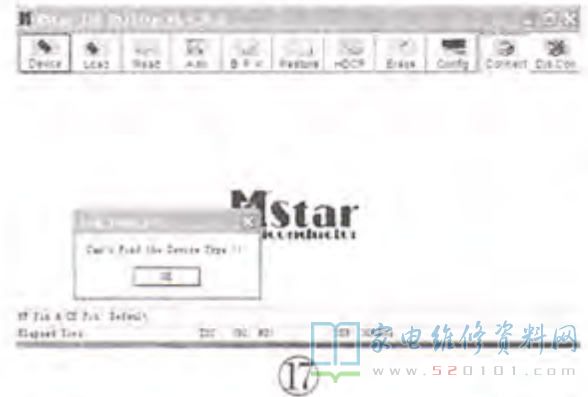
3.点击"Read"图标切换到烧写文件装载页面,点击"Read"按钮加载升级文件,如图18所示,选择所要写入的程序。
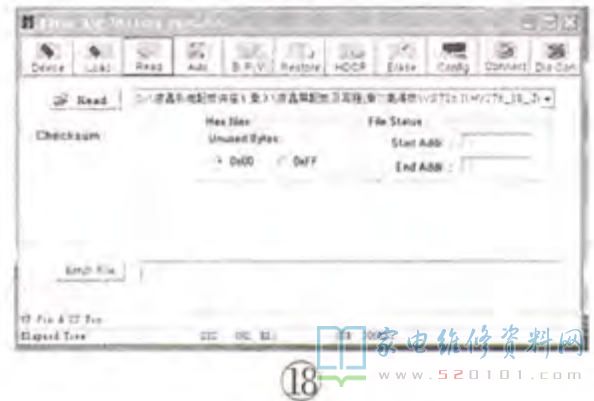
4.点击"Auto'切换到升级页面,如图19所示,去掉"Blank"、 "Verify"两个复选项前面的勾("Reconnect"项前面的勾也可去掉),然后点击"Run"开始升级,这时会出现蓝色升级进度条,如图20所示。


5. 升级完成后,屏上会显示"Program OK" 和绿色的"Pass"字符,如图21所示。提示:如果升级失败,可重新上电,然后从第2步开始操作。

6.写好程序后断电,然后按照万能板的插座标注,接上+5VSB、+5V、+12V、+24V电压(伴音功放未采用数字功放的,不用接+24V )及遥控接收头,接下来插上对应的屏线,选择好正确的上屏电压,便可以试机了。
提示:液晶屏型号的识别、上屏线的选择及跳线、烧写程序的查找等操作,请参见本网站内的《图解液晶彩电万能板的代换》系列文章,在此不再赘述。
网友评论