液晶彩电主板结构原理如图1所示,系统启动流程为:加载引导程序加载Linux内核->启动主程序,开机打印信息的来源如图2所示,从图中可以看出信号流程为:应用程序->应用程序框架->核心库+运行库->Linux内核,最后启动引导程序。Bootloader(它是在操作系统内核运行之前运行)工作原理如图3所示,它分为四步:检测DDR信息并校验通讯是否正常->初始化相关硬件,如NAND或EMMC->将Flash中的Kernel及根文件系统镜像加载到DDR中->为内核设置启动参数,调用内核。理解以上原理后,能够通过Bootloader 打印信息判断关键器件的硬件故障。
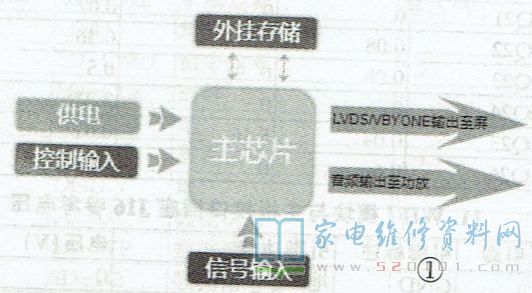
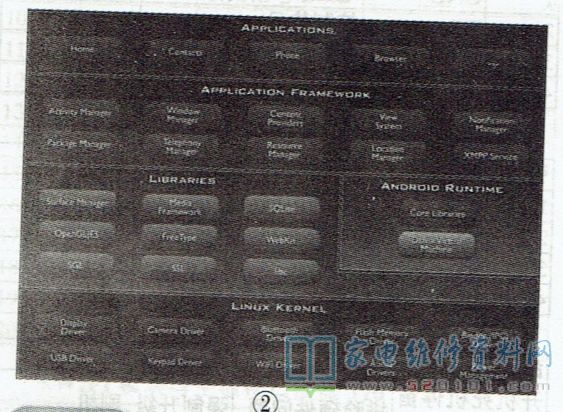
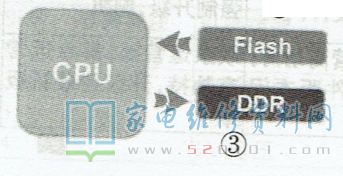
2. Bootloader工作原理
第一阶段,图4所示为系统启动的最初阶段,芯片主要会对DDR进行检测,若此阶段校验失败则Bootloader不再继续,系统停止运行。
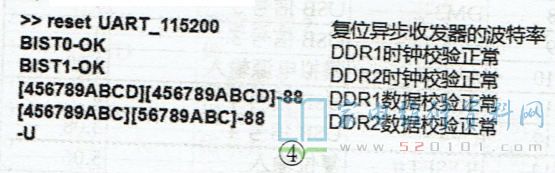
提示:对于现在带操作系统的电视来说,程序的运行都是在DDR中,若DDR工作异常,则系统无法运行。
第二阶段,如图5所示,会显示Boot版本.CPU及DDR信息。此阶断主要将Bootloader的stage2加载到DDR中,为下一步初始化硬件,加载内核做准备。
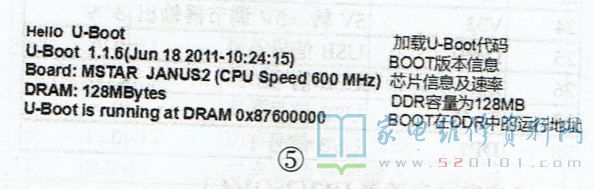
第三阶段,如图6所示,主要检测Flash信息,如果验证通过则将从Flash中读取内核信息到DDR

3. Mstar方案(8M/S系列)的开机打印信息正常的开机打印信息如图7所示。
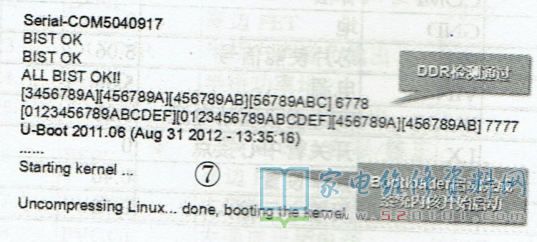
(1)DDR异常时的开机打印信息
如图8所示:两组DDR的时钟校验正常,但紧接着第四行检测它们与主芯片数据校验错误。每一行中第一个中括号内部显示的主芯片输入到DDR的信息,第二个中括号显示的是DDR输出返回到主芯片中的信息,两者之间误差不超过3个数。很明显可发现第-颗DDR返回是不正常的,那么基本可以判断为第-颗DDR出现损坏或虚焊(修复后证实故障点为U12虚焊)。
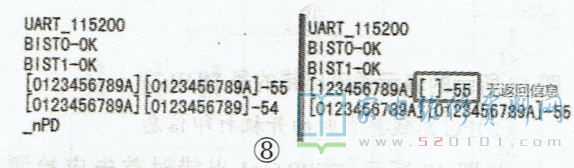
如图9所示:DDRO时钟校验失败,在第4行的通讯检测中,发现主芯片到该DDR的输入信息都没有那么很可能是主芯片虚焊或损坏,当然也不完全排除DDR虚焊的情况,经维修后故障为主芯片虚焊。

如图10所示:第二、三行显示两颗DDR均检测失败,第四、五行显示两颗DDR均没有收到来自主芯片的信息,测量DDR供电正常,故障范围可以判断主芯片不良或是虚焊,修复后证实主芯片损坏(DDR供电短路也会引起上述打印信息)。

如图11所示:第一颗DDR自检失败,所以分析第一颗DDR损坏或者CPU和第一颗DDR之间的排阻虚焊导致,多数为CPU损坏。判断是否为CPU损坏的方法,测量CPU内核供电LDO输出端对地阻值,正常一般为60Ω,有的为0Ω,可用手指感受下CPU温度,刚开机如果CPU很快发热的话,就很有可能主芯片损坏。
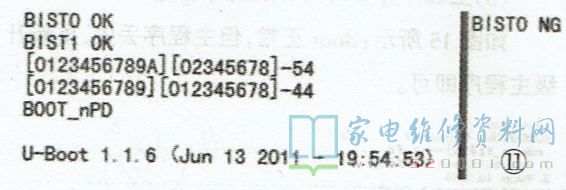
(2)FLASH异常时的开机打印信息
如图12所示:打印信息显示机器已经顺利检过DDR、U-BOOT,当开始跑到NAND的时候却发现无法识别FLASH,无法读取FLASH数据。这种情况一般升级主程序即可, 如果无法升级则要检查NAND是否正常。
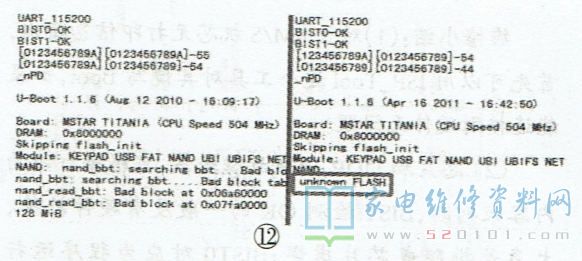
如图13所示:右边显示BAD BLOCK,即NAND有坏块的意思,这种情况需要更换NAND。

如图14所示:无法加载root,FLASH有不识别的区。这种一般为NAND或EMMC自身损坏所致,须更换。
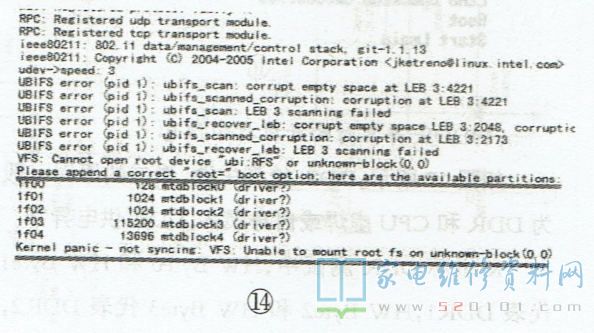
(3)主程序异常时的开机打印信息
如图15所示:Boot正常,但主程序丢失,重新升级主程序即可。

维修小结:(1)对于8M/S机芯无打印信息输出,首先可以用ISP Tool这个工具对其烧写Boot,如果能连接则硬件无问题。(2)芯片和DDR通讯故障较多,可根据打印的内容来判断,BIST检测OK的一般没有硬件故障,大多是排阻或芯片虚焊;BISTO对应为程序运行DDR,BIST1对应为图像处理DDR。(3) 从打印信息中无法判断故障时,可以尝试重刷Boot和升级主程序,很多问题能迎刃而解。
4. MTK方案(8K系列)的开机打印信息
正常时的开机打印信息如图16所示。
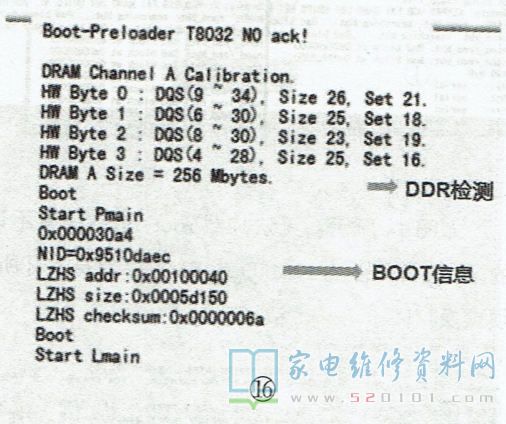
(1)DDR异常时的开机打印信息
如图17所示:DDR检测失败,造成的原因一般为DDR和CPU虚焊或自身损坏,DDR供电异常。K机芯DDR测试中,HWByte0和HWByte1代表DDR1,HW Byte2 和HW Byte3 代表DDR2,图18所示的表示通讯出错的是DDR2。
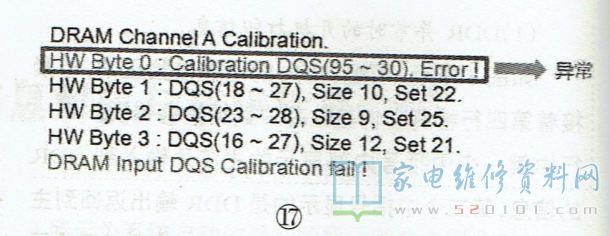
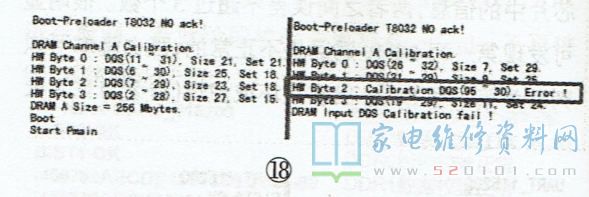
(2)PC总线异常时的开机打印信息
如图19所示:EEPROM出错时首先应检测sCL和SDA电压是否正常,EEP本身损坏的几率还是不大,一般多为PC总线上挂的高频头、功放甚至是板材本身漏电所引起。
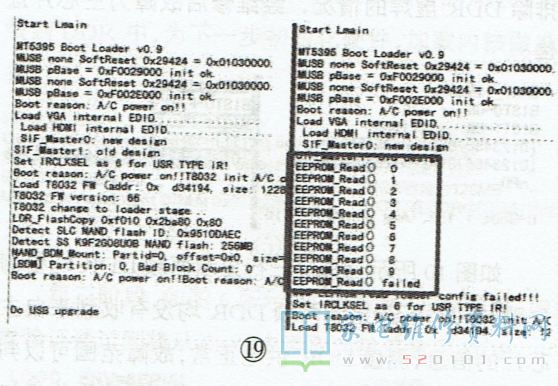
维修小结:
(1)8K机芯无单独存放Boot的SPI-Flash,Boot存放于NAND或是EMMC当中,所以当出现没有打印信息时,可以尝试用工具烧写Boot。烧写过程中可以根据工具中返回的Log判断故障位置,如果串口完全连不上,则要检查芯片供电、复位和芯片自身是否正常。
(2)DDR测试失败时,很多都是主芯片本身虚焊,可通过用力按压芯片来判断。
(3)采用MT5501芯片的机芯很多只打印个Boot的问题,这种故障NAND、主芯片DDR都有可能遇到,可由易到难予以代换。
5. Amlogic方案(8A机芯)的开机打印信息
正常时的开机打印信息如图20所示。

(1)Boot异常时的开机打印信息如图21所示,问题主板打印信息只有两行,说明Boot并没有运行。这类问题首先应考虑存放Boot的Flash工作是否正常,如果没问题可重新烧写Boot。

(2)DDR异常时的开机打印信息
如图22所示,打印信息第三到六行出现lane0xFail,Lane出错可以表明和DDR通讯时发生了故障,但并不能具体到某颗DDR,尝试更换DDR即可(一般为第一个DDR),有时主芯片损坏也会引起。
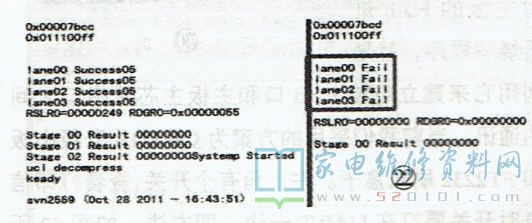
如图23所示,问题主板显示DDR地址线检测失败,一般为DDR损坏,但难以判断具体哪颗DDR引起,维修时注意。

维修小结:
(1)8A机芯软件故障率较高,大多表现为开机后在Logo处停下,进不了主页。此类故障直接升级主程序均可基本解决。
(2)8A机芯无专门烧写Boot的工具软件,Boot可以用编程器,通用串口工具输入命令或是专门的引导SD卡来烧写。
(3)8A机芯串口默认为关闭状态,所以打印信息只会打印到start kernel-",需要手动打开串口后,才会显示加载内核后的信息。
6. Realtek方案的开机打印信息
8R系列上电时首先也会检测DDR通讯,只是不打印出来。在8R6X机芯上第一颗DDR出问题是不会有任何信息出来的,8R9X上则会打印一个H。图24为8R6X的开机打印信息,前面是有打印的,问题出在第二颗DDR上,CPU和它的通讯有问题。
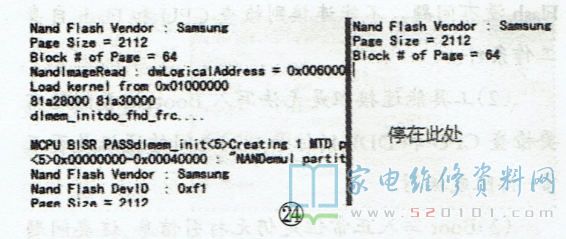
如图25所示,故障板中测量各个关键点电压正常,尝试给主板烧写引导程序,可以写入成功。尝试烧写主程序,升级后故障依旧,怀疑第二颗DDR损如图26所示,显示程序在运行过程中丢失,一般对其重新升级主程序。之前8M系列也会有同样的打印信息,对比起来记忆会更加深刻。如图27所示,显示读取NAND中的镜像失败,这种一般重新升级主程序即可,升级过程注意NAND坏块数量,过多必须要更换。

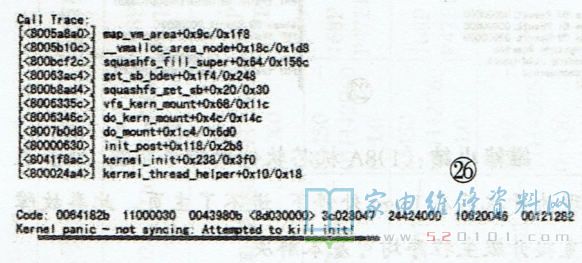
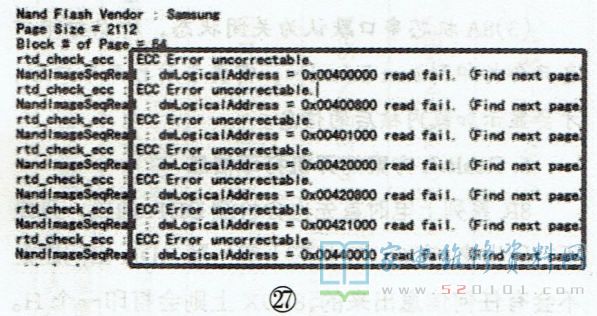
维修小结:(1)8R机芯无打印信息时可以首先用工具软件升级Boot:能连接的情况下表明CPU和Flash没有问题。不能连接则检查CPU和Flash自身工作条件。(2)工具能连接但是无法写入Boot,这类问题需要检查CPU和DDR1(位号U2)之间的通讯是否正常-排阻或板材。(3)Boot写入正常但是仍无打引信息,这类问题需要检查CPU和DDR2(位号U3)之间的通讯一排阻或板材。(4)8R6X由于板材问题占多数,所以在更换DDR或芯片前一定要测试排阻对地阻抗是否正常。
7.海思方案(8H系列)的开机打印信息
如图28所示,当前EEPROM中的屏参为19,而软件支持屏参范围只到18, 因此会出现黑屏问题。可能是由于升级了8200 -8H80的软件导致。尝试进入recovery模式重新升级,但是无法进入到recovery(有可能是已经进入,但是屏幕无法显示),因此,使用Hitool工具重新烧写boot程序,然后进入recov-ery模式,重新升级65G8210主程序后,故障排除。如图29所示:打印信息显示无法读取eMMC,经分析,这种情况大部分可能是eMMC损坏或者主芯片损坏,若依旧无法修复,则需考虑板件问题。
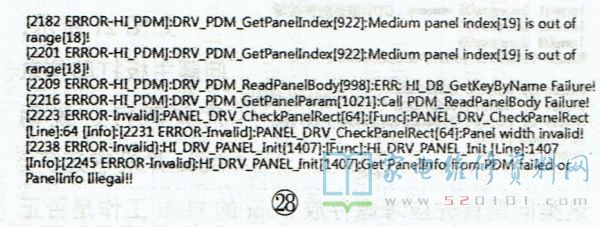
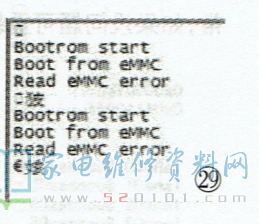
8. 打印工具安装与调试打印工具
如图30所示。升级小板实际上是一块USB转串口的转接板,如图31所示。通过它对主板的Flash 进行烧写程序,就是利用它来建立电脑USB口和主板主芯片串口之间的通讯。当前我们采用的方案为CH341A升级小板和FT2232刷机盒子。左上角有个开关,查看打印信息时开关要打在UART-边,即左边,如图32所示;部分8M系列的主板需要把RXD-SDA、TXD-sCL相连,如图33所示,才能显示出打印信息,只要将开关拨到IIC端即可。




常用的超级终端工具软件secure-CRT,图标如图34所示,这是一款很强大的软件,这款工具对我们的用处是亮化机器内部的工作状态,把内部运行状态,通过串口输出显示出来,如图35所示,方便我们确定故障点。
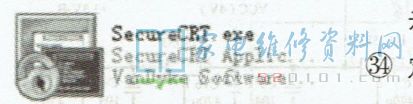
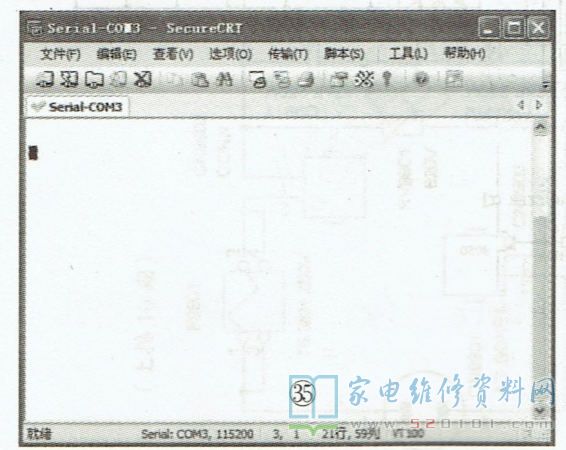
串口工具设置:首先要保证电脑上安装的USB串口驱动程序为“CH341SER.EXE";然后把串口升级小板插入USB口中,双击“SET-UP"图标,会出现如图36所示的对话框;点击"INSTALL",驱动会自动安装,大约2s后会弹出对话框,显示为驱动安装成功,如图37所示。
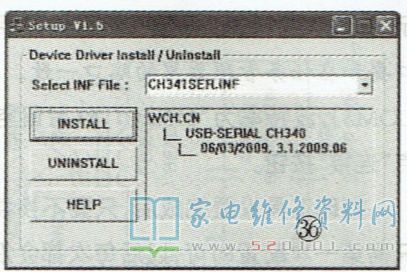
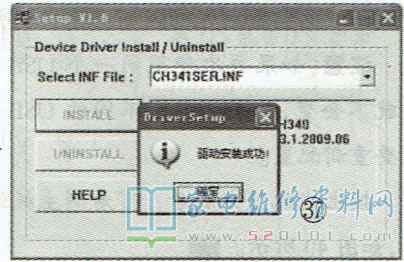
安装成功后,在电脑的任务管理器中找到COM3端口号“设备管理器+端口一USB-SERIALCH341A(COM3)",如图38所示,它会在以后的打印工具软件的设置中用到。串口升级小板驱动程序安装完成之后,就可以配置打印工具,方法为:双击仿真程序快捷方式,会出现“快速连接”,如图39所示,在协议中选择"Serial" ,然后选择相应的端口(端口要和在任务管理器里的端口一致,本机的端口为COM3),波特率为“115200",然后留空全不选,最后点"连接按钮。打印工具设置完成后,只要不换端口,会话选项只需第一次配置即可,以后每次都会沿用上次配置。配置好以后会看到光标闪烁,见图35所示。
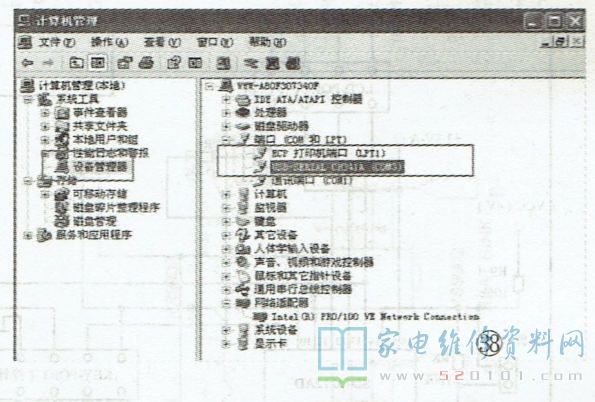

注意:如果每次使用同一个USB口,那么端口号就不会变,如果插在了不同的USB口上,端口号需要重新配置。按上述配置完成后,可看到主板运行的打印信息,如图40所示。
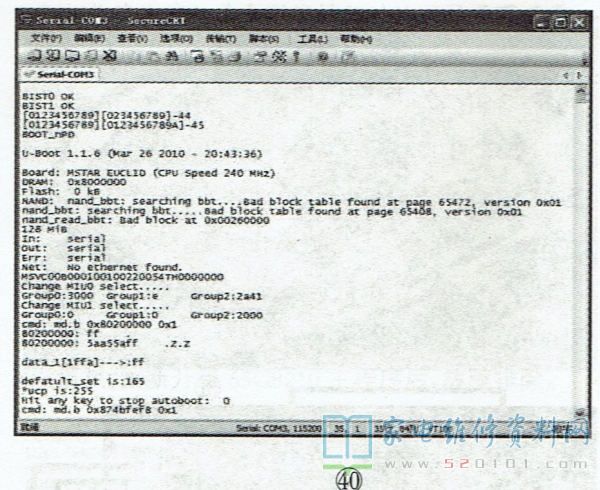
网友评论