在新型家电中,软件故障率较高,而软件故障的排除通常会用到编程器(又称“写程器”、“读写器”“烧录器”或“升级工装”等)。目前,市售的编程器多种多样,既有只适用某一类芯片方案的编程器,也有能用于多类芯片方案的多功能编程器。
下面以市面上较常见的多功能编程器RT809F为例进行介绍,其他型号的多功能编程器的使用方法与此大同小异,可相互参考。
一、功能与接口简介
RT809F编程器支持Windows XP、Windows Vista、Windows7、Windows8、Windows10等操作系统,其I2C/串口ISP( 在线系统编程)功能强大,不仅能对24、25、93、95系列Flash或EEPROM进行离线或在线读写,还能对MCU、EC、SPI NOR闪存、并行NOR闪存、SPI NAND等主流芯片进行读写操作,并能在线查看液晶彩电的开机打印信息。
提示:ISP是英文In System Programing的缩写,表示编程时不用拆下芯片对其进行读写,而是通过主板的ISP接口传输数据进行读写。RT809F编程器设有USB、VGA ISP、VGA IN、HDMI(数字多高清多媒体)接口与锁紧座(又称“读写座”或“烧录座”),如图1所示。

USB 接口通过USB连线与电脑的USB2.0串行总线端口相连,进行数据传输。
VGA IN接口为VGA信号输入端,通常与电脑显卡或播放器的VGA插座相连。若VGA IN接口不连接任何设备时,编程器自己产生VGA信号,从VGA ISP接口输出。VGA ISP接口有两个用途:一是在读开机打印信息或在线升级时,通过连线与待刷机主板的升级口(通常为主板的VGA插座的12脚、15脚或4脚、11脚,或者专门的升级插座)相连;二是在将该编程器作为信号源时,VGA ISP接口与液晶彩电的VGA口连接,输出VGA信号。HDMI接口连接待刷机主板的HDMI接口,此种方式只适用于部分新款液晶彩电。
该编程器的锁紧座可单独拆下,这样既便于整体更换,也便于在接触不良时清洗相关引脚。锁紧座下方8个插槽主要用于离线读写24、25、93 等系列8脚存储器。放置存储器时,先向上拉起锁紧杆,然后将存储器的缺口朝上、靠下对齐插入锁紧座中(即存储器的缺口朝向锁紧杆,存储器的引脚插在下方8个插槽中),最后向上压紧锁紧杆即可。当读写贴片封装的存储器时,需在锁紧座下方的8个插槽上外接随机配送的转接板(如图2所示),或者外接相应规格的弹跳座,如图3所示。


锁紧座的上方8个插槽是I2C、TTL扩展接口,主要用于无法通过VGA插座进行数据读写的液晶彩电,这时可外接转接板(如图4所示),然后连线到液晶彩电主板升级口的对应引脚上。转接板上8脚插座的①~④脚为MST工具兼容接口,其引脚功能如下:①脚,SW/NC;②脚,GND;③脚,SCL/TX;④脚, SDA/RX。⑤、⑧脚为通用标准接口,其引脚功能如下:⑤脚,VCC/NC;⑥脚,SCL/TX;⑦脚,SDA/RX;⑧脚,GND。当读写32脚及其以上的芯片(主要是大容量NAND存储器和eMMC芯片)时,需外接PEB-1拓展板。

另外,该编程器的侧边有-个微动按钮,如图5所示。当将编程器自身产生的信号作为信号源时,按动该按钮可选择画面内容;当在线升级或查看开机打印信息时,按动该按钮,状态指示灯(Status) 会变化,此时VGA ISP接口中的线序(如图6所示)随之变化:绿灯亮,线序1;红绿灯慢速闪烁 ,线序2;红绿灯快速闪烁 ,线序 3;红灯亮,线序4。


二、驱动软件安装
第一次使用编程器时,需先在电脑上安装驱动软件。在安装驱动软件前,电脑上不能连接编程器。另外,由于许多杀毒软件易将本编程器的驱动软件误认为病毒而进行隔离,因此在安装驱动软件前,建议关闭电脑中的杀毒软件,或者在杀毒软件中将编程器的驱动软件添加到信任文件名单中。

第一步:首先在该编程器官方网站上下载驱动软件压缩包“RT809F- Setup-xxx"(xxx表示该软件的开发时间,越靠后,则表示软件版本越新),如图7所示。如上网不方便,也可从随机赠送的光盘中找到驱动软件进行安装。

第二步:解压驱动软件压缩包(点击鼠标左键,再选择“解压”即可),如图8所示,“RT809F_ 20181216”为本编程器的自身驱动软件,“Tool Chain RT809F”为第三方工具软件包。只有前者安装成功后,才能安装后者。

第三步:双击"RT809F_ 20181216"图标进入安装界面,如图9所示。这时点击“OK”按钮,出现“欢迎来到RT809F安装程序向导”界面,如图10所示。

第四步:点击图10中的“下一步"按钮,出现“选择安装位置"界面,如图11所示。安装路径为D:\RT809F,不能更改!

第五步:点击图11中的“下一步”按钮,出现“完成RT809F安装向导"界面,如图12所示,点击“完成"按钮即可,这时桌面上会出现快捷图标,如图13所示。


接下来连接上编程器,双击上图所示的快捷图标,如出现“编程器未连接或者驱动未安装....提示,如图14所示,这说明自动安装驱动程序失败,需手动安装,具体方法如下:打开电脑的“设备管理器"中的“其他设备”(计算机一属性一设备管理器一其他设备),如图15所示,选中第一项“MstarUSB DebugTool”后点击右键,选择“更新驱动程序软件(P)”,出现如图16所示界面,点击“浏览计算机以查找驱动程序软件(R)"(或者选择“从列表或指定位置安装”),这时出现驱动文件选择界面,如图17所示,点击“浏览”按钮,选择路径:D:/RT809F/DRIVER,并点击“确定”按钮,然后点击“下一步”按钮,待出现驱动程序更新成功的界面后(如图18所示),点击“关闭”键即可。





接下来选中图15中的第二项. "Mstar USB DebugTool" ,再按上述方法更新驱动程序。提示:若电脑“设备管理器”中的某项设备前出现问号或者叹号,则表示该项设备的驱动存在异常,一般重新安装对应的驱动程序即可解决。在按上述方法手动安装完驱动程序后,再双击快捷图标(见图13),如果界面中显示出编程器的序列号(编程器的唯一编号),如图19所示,则表明本编程器的自身驱动软件安装成功,这时可进行存储器的离线读写操作。若要在线编程或查看开机打印信息,则需安装第三方工具软件:先双击图8中的"Tool Chain RT809F"压缩包,出现解压界面,点击“解压”按钮,如图20所示,解压完后安装即结束。此时点击图19中右上角的“工具链面板ToolChain'按钮,则链接界面中会出现多种方案的官方软件按钮,如图21所示。如未安装第三方工具软件,则链接界面中只有数字编号,如图22所示。




三、离线编程操作
离线读写存储器数据时,先将编程器与电脑连接好,并在编程器的锁紧座.上插入存储器,然后双击快捷图标(见图13), 在出现主界面(见图19)后,点击“智能识别SmartID"按钮,可自动识别25全系列存储器以及部分24系列存储器的型号及主要参数,这有效地解决了部分25系列存储器型号标识不清的问题,如标识为“F16-100"的25系列存储器存储器的真实型号为EN25F16。
对于不能自动识别的存储器,可在右边的下拉窗口中手动选择。点击“缓冲区Buffer"按钮,窗口中会显示读取或者写入的数据(十六进制),如图23所示。该界面左侧各功能按钮的作用如下:“读取Read”表示读出芯片内部的数据,其内容会以十六进制数字显示在窗口中;“保存Save"表示将读写的数据以二进制文件(后缀名为bin)保存到电脑中,文件名与保存的位置可自行设定;“打开Open"表示打开存放在电脑中准备写入到芯片中的二进制文件,点击该按钮后会弹出文件选择框;“写入Write"表示将存放于电脑中的二进制文件烧录到芯片中,此时窗口中会显示写入进度;“检验Verify”就是读出芯片中的数据与烧录文件对比,如果相同,则表明烧录成功,否则烧录失败;“擦除Erase"表示抹去芯片中存储的内容,使其变为空白芯片,即将存储区中的每一位数据都置为“1”;“查空Blank”就是读出芯片中的数据,如所为数据均为“FF"(如图24所示),则判断该芯片为空白芯片,否则不是空白芯片。


值得注意的是,点击“保护Protect"按钮可对25系列存储器中的数据进行保护(24系列存储器不具备数据保护功能),以防数据丢失,但这样操作后易导致液晶彩电开机异常,这是因为液晶彩电在开机时主芯片会读/写25系列存储器中的数据,若启用数据保护功能后,主芯片读/写其数据时易出错。所以,在通常情况下不要点击“保护Protect"按钮。
提示:校验是为保证数据的完整性进行的一种验证操作。通常用一种指定的算法对原始数据计算出的一个校验值,接收方用同样的算法计算一次校验值,如果两次计算得到的检验值相同,则说明数据是完整的。
四、在线编程操作(ISP)
在线编程操作前,先将编程器正确地连接于电脑与主板的升级端口之间(需给主板正常供电),然后打开编程器驱动软件,后续操作有以下两种方法:
方法一:先点击主界面(见图19)顶部的“ISP自动识别AutoISP"按钮(即使用该编程器的自主软件进行在线编程),出现烧录界面,如图25所示,然后点击“打开Open"按钮,找到需写入主板的升级数据并打开,最后点击“写入Wtite” 按钮,这时窗口底部出现进度条,且窗口中出现烧写过程提示,当进度条走完且窗口中的最后一行字符为“OK"时(如图26所示),表示在线编程成功。
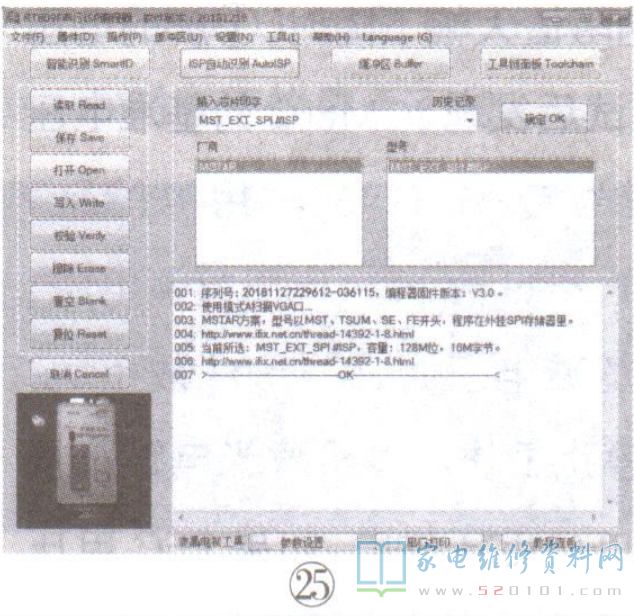
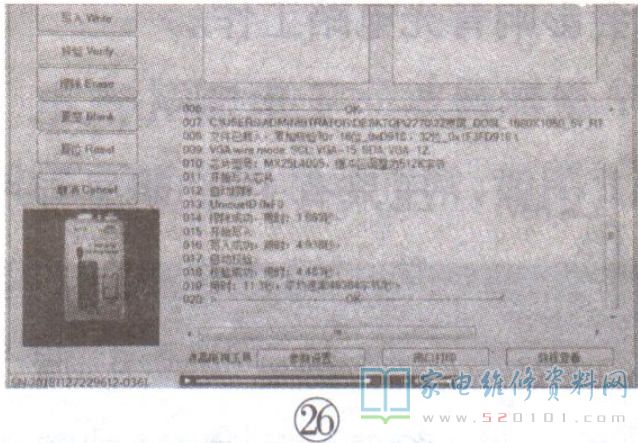
如果点击"ISP自动识别AutoISP”按钮后,主界面窗口中提示“请检查编程器是否联机或者正在使用中”字符,如图27所示。这时先查看电脑“设备管理器”里端口中有无该编程器的串口号(COMxx),如没有,则检查编程器连接是否正常;如有(如图28所示),则表明编程器的USB驱动软件有问题,这时需先卸载原安装的USB驱动软件,然后重新安装,具体方法如下:
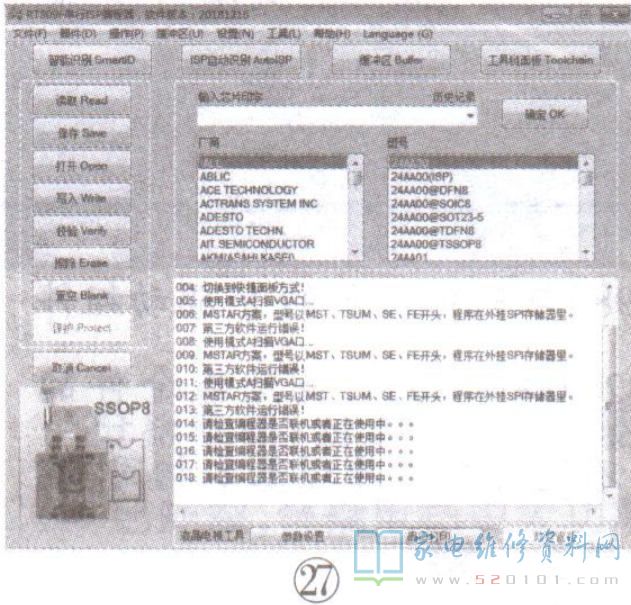
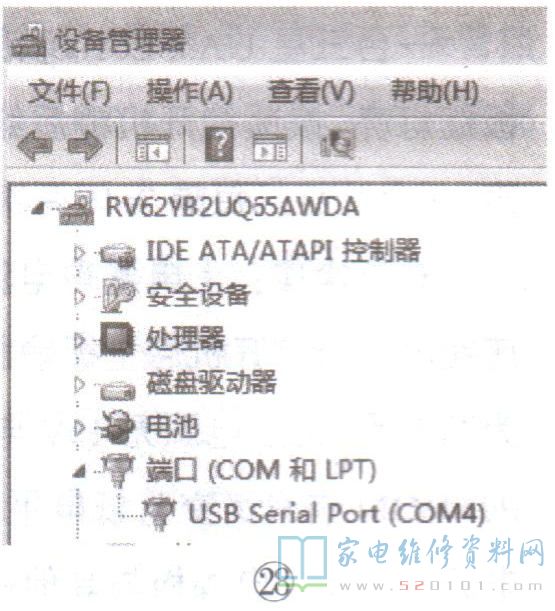
先点击主界面顶部的“设置(N)"按钮,选择“卸载USB驱动(u)”,如图29所示,并根据提示拔下编程器与电脑的USB连线后点击“确定”按钮,然后在弹出的界面(如图30所示)中点击“Add"按钮,待框中显示提示信息时,点击"Uninstal"按钮,当出现表示驱动程序卸载成功的英文提示(如图31所示)时,点击“确定"按钮。
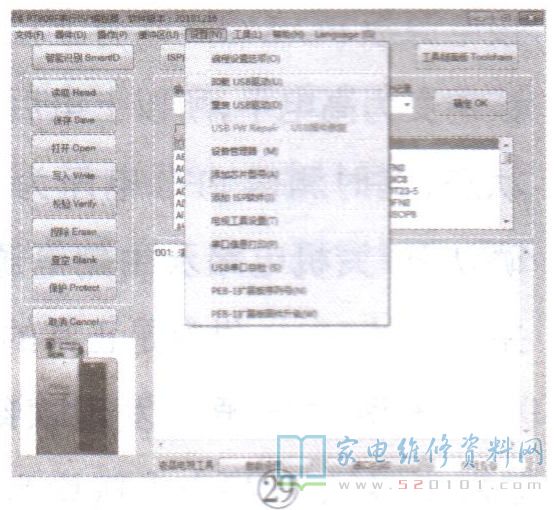
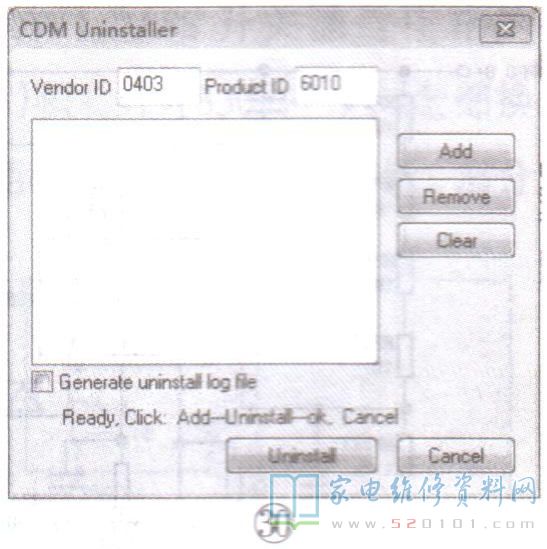
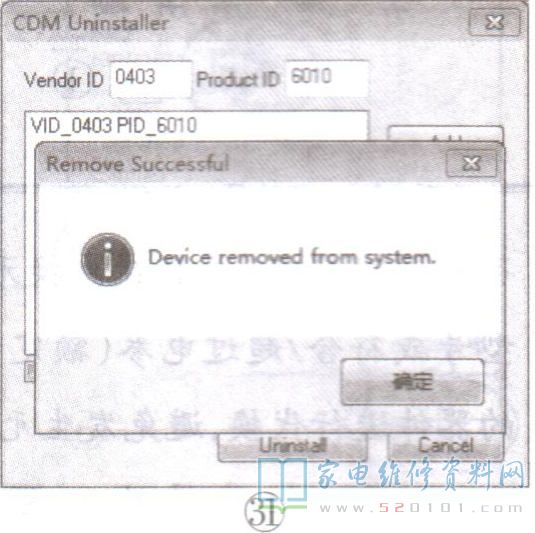
接下来选择图29中的“重装USB驱动(D)”,这时会出现程序运行提示符,如图32所示。在程序运行完后,重装工作完成。
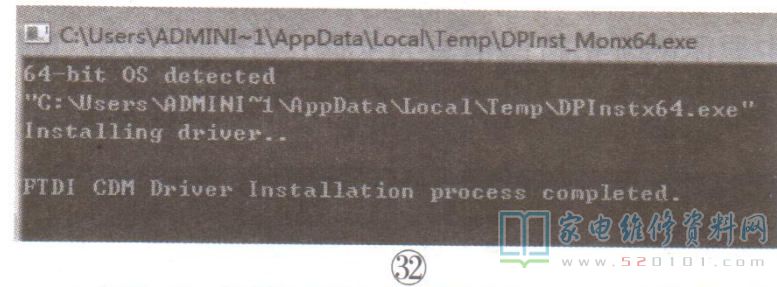
方法二:先进入第三方工具软件链接界面(见图21),然后点击左上角的"ISP自动识别(I)"按钮,即使用芯片方案官方软件进行在线编程,最后按照芯片方案进入对应的官方软件烧写界面。液晶彩电常见芯片方案(如MST、MTK、RTD等)的官方软件使用方法在本刊中已有刊登,在此不再赘述。
若点击第三方工具软件链接界面上的"ISP自动识别(I)"按钮后,出现“工具链软件:Error"提示,如图33所示,则表示未安装第三方工具软件或安装错误,这时重新安装第三方工具软件即可。
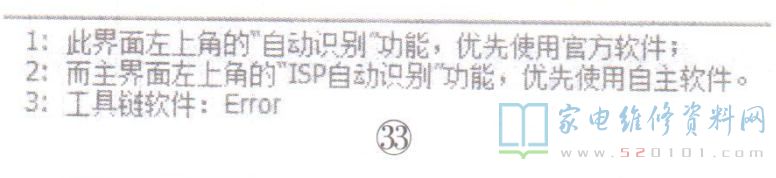
五、查看开机打印信息操作
在查看开机打印信息前,先将编程器正确地连接于电脑与主板的升级端口之间(主板不供电),然后点击主界面(见图19)底部的“液晶电视”按钮,出现VGA线序和串口速率设置界面,如图34所示。按照当前电视机主板的升级口连线情况进行选择后,打开编程器驱动软件,后续操作有以下两种方法:
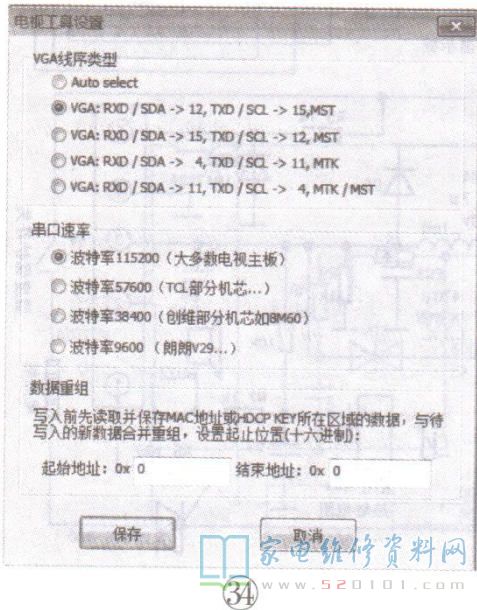
方法一:先点击主界面( 见图19)底部的“串 口打印”按钮(点击该按钮后,其图标立即变为“关闭”),然后接通主板供电,这时主界面的窗口中会显示出开机打印信息,如图35所示。
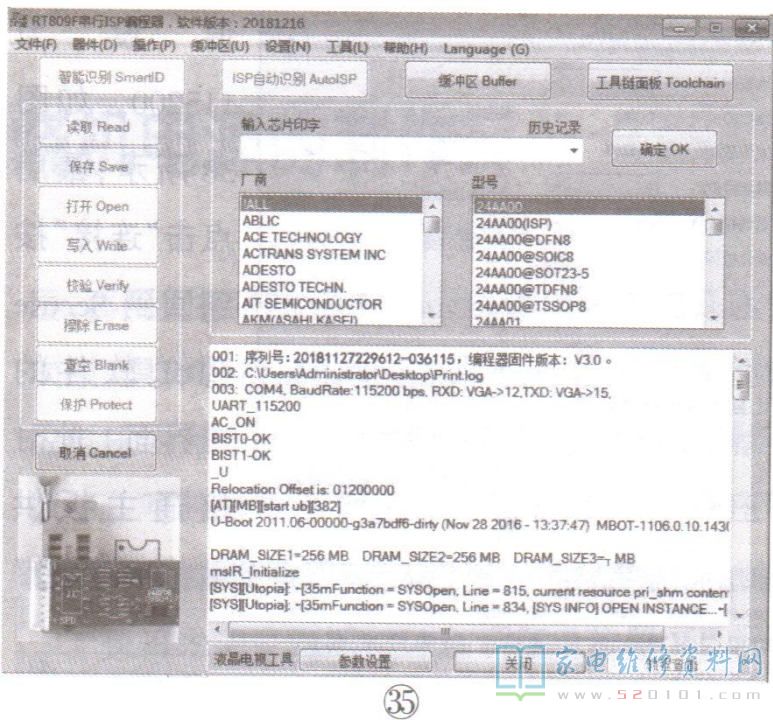
方法二:先进入第三方工具软件链接界面(见图21),点击右侧的“Secure CRT串口打印”按钮如图36所示),即运行SecureCRT软件,然后点击“快速连接'按钮(任务栏中的第2项),出现设置对话框,如图37所示,将“协议(P)”的值选为“Serial", “端口(0)”的值按电脑实际分配给编程器的串口号(见图28)选择,“波特率(B)”的值设为115200,如图38所示,最后点击“连接”按钮回到SecureCRT软件的主界面。此时接通主板供电,主界面的窗口中会显示出开机打印信息,如图39所示。

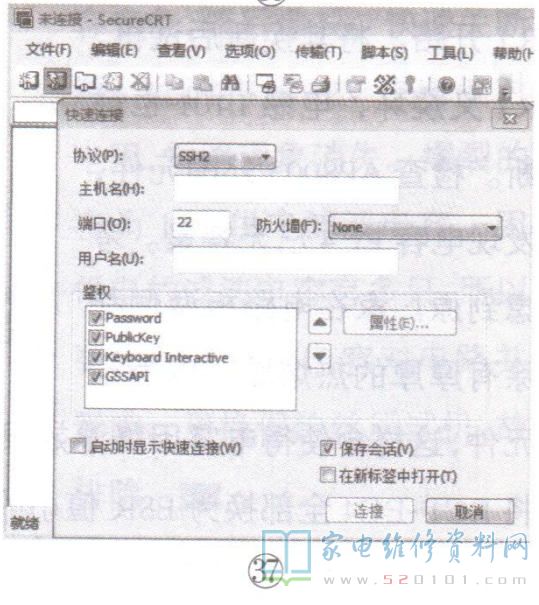
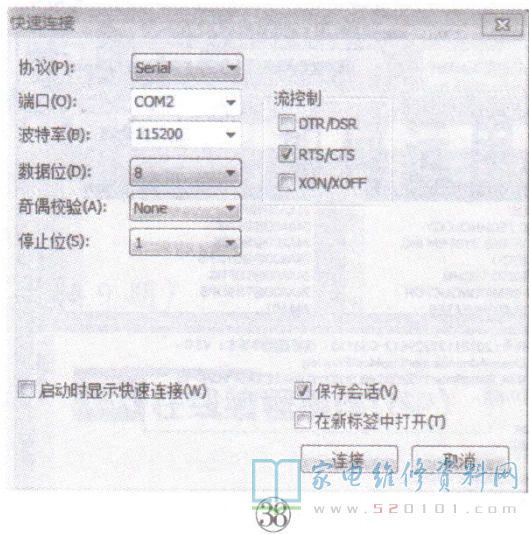
如果上述“端口(0)”的值选择错误,则图39中窗口顶部“Secure cOMXx"字符前的短竖条为红色(选择正确时为绿色),并且不会显示开机打印信息;如果“波特率(B)”的值选择错误,则窗口中显示的开机打印信息为乱码,如图40所示。
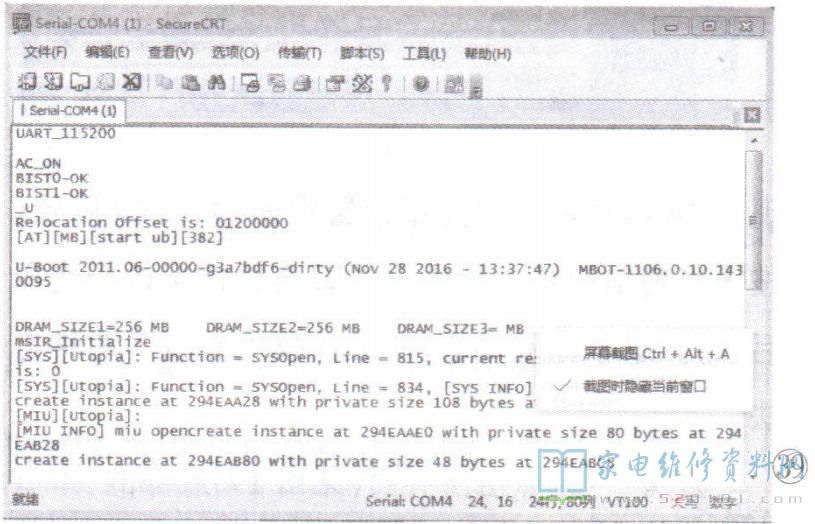
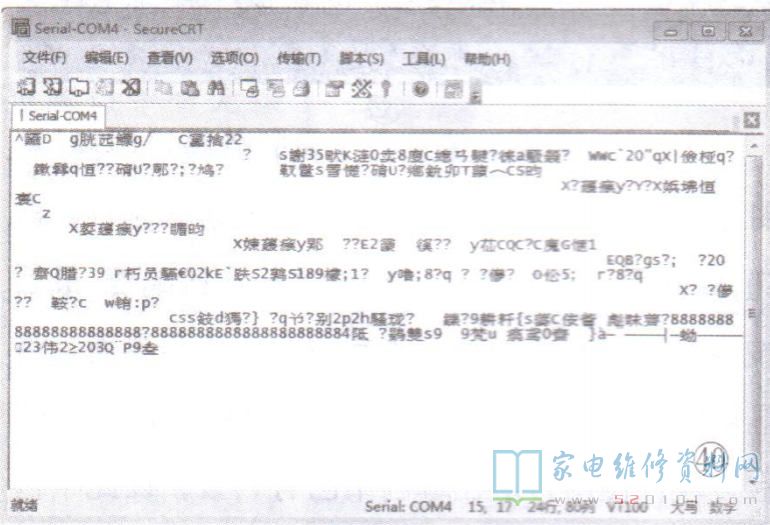
网友评论