在笔记本电脑上,通常留有迷你PCI-E插槽供用户升级。利用该插槽,不但可以安装一个配备高清解码芯片的适配卡,以便让旧设备又能够拥有足够的性能播放高清影片,还可以安装一个mSATA SSD作为系统盘,在不影响设备存储容量的情况下,充分利用固态硬盘的优势,让系统更快地启动和运行。除此之外,笔记本电脑上硬盘、无线网卡、内存、移动通讯适配器等模块一般是安装在插槽.上的,对于这些硬件都可以根据自己的需要进行调整,例如更换一个更快速的无线网络适配卡,让笔记本电脑可以支持最新的无线网络标准。而具体可以更换哪些模块,又应该如何利用PCI-E插槽,我们只需根据自己电脑的具体情况及应用需求来决定。下面为大家介绍各种不同的升级方法,仅供参考。
1.安装USB 3.0适配卡
在拷贝视频等较大文件的时候,USB 2.0接口的传输速度真的是让人觉得太慢,理论上说,USB 3.0的最高传输速度是USB 2.0的10倍,在笔记本电脑上的Express Card插槽上安装USB 3.0适配卡是势在必行的。USB 3.0的Express Card通常提供两个USB 3.0接口,根据产品的渠道和品牌不同,价格大部分在50元~150元之间。选购ExpressCard的USB 3.0适配卡时注意首选34mm的卡,因为34mm的ExpressCard卡可以在34mm和54mm的Express Card插槽使用,否则需要先弄清楚笔记本电脑上ExpressCard插槽的尺寸。Express Card卡的安装非常简单,将卡插人插槽,如图1所示,然后再安装相应的驱动程序即可使用。

2.增加内存
如果笔记本电脑的内存少于2GB,那么升级到4GB是提速的最好办法的。使用CPU-Z软件(下载网址:www.cpuid.com)可以检测当前笔记本电脑上安装的内存容量、型号(内存选项卡)以及是否有空闲的插槽(SPD选项卡)。接下来,根据原有内存的情况,考虑是购买更高容量的内存替换原来的内存还是在空闲的插槽加装一个与原内存一样的内存模块。在笔记本电脑的背面找到带有内存模块标志的螺丝钉,将螺丝钉拧下打开挡板即可看到内存插槽。按内存模块两端的金属片可以打开固定装置将内存取出,然后执行相反的步骤即可安装新的内存,如图2所示。

3.安装硬盘
(1)安装SATA固态硬盘
对于所有使用机械硬盘的笔记本电脑来说,安装一个固态硬盘可以有效地提高性能,操作系统和应用程序的启动速度会快很多。安装固态硬盘有两种选择,其中一个选择是使用一个固态硬盘替换机械硬盘。硬盘通常安装在靠近笔记本电脑底部的位置,打开笔记本电脑底部或者- ~侧的硬盘盖子,轻松地抽出硬盘即可进行更换,如图3所示。然后,只需要按照相反的顺序安装固态硬盘即可。接下来,可以将原来的硬盘安装到移动硬盘盒上,以便从中拷贝需要的数据。但是为了最佳的性能,最好重新在固态硬盘上安装操作系统,这样新版本的Windows安装程序将能够在识别到固态硬盘之后,自动采用针对固态硬盘优化的设置,让固态硬盘可以发挥最大的性能,并且延长固态硬盘的使用寿命。

(2)安装mSATA固态硬盘
为旧笔记本电脑升级固态硬盘,除了使用一个固态硬盘替换机械硬盘之外,在笔记本电脑.上迷你PCI-E插槽充裕的情况下,也可以考虑在笔记本电脑的迷你PCI-E插槽上安装一个mSATA固态硬盘。mSATA固态硬盘的安装非常简单,只需要拆开笔记本电脑底部的插槽挡板,将mSATA固态硬盘插人插槽即可,如图4所示。不过,需要注意,mSATA固态硬盘必须通过一个小螺丝钉固定在迷你PCI-E插槽上,但是部分笔记本电脑并没有预留合适的螺丝钉,部分mSATA固态硬盘产品也没有配备螺丝钉,因此,在选购前必须先弄清楚插槽上是否有预留的螺丝钉,没有则在选购mSATA固态硬盘时考虑配备螺丝钉。

安装mSATA固态硬盘之后,在BIOS中设置优先使用固态硬盘启动,并在固态硬盘上重新安装操作系统和应用程序,然后将照片和各种视、音频文件存储在机械硬盘上,以便充分利用固态硬盘的性能和机械硬盘的容量。mSATA固态硬盘的性能接近于SATA固态硬盘,推荐使用三星840 Evo mSATA固态硬盘。
4.安装高清加速器
如果笔记本电脑无法流畅地播放高清视频,或者在播放时过于依赖处理器,严重地增加散热系统的负荷,影响电池的寿命,这种情况下可以安装一个高清加速器:Broadcom的Crystal高清芯片,它的最新版本是BCM-70015,它对Flash的高清视频解码同样有效。通过淘宝网只需要花费约100元左右即可购得配备BCM-70015芯片的迷你PCI-E高清加速器。和安装mSATA固态硬盘一样将其插入迷你PCI-E插槽,如图5所示,并根据操作系统的版本安装32位或者64位版本的驱动程序即可。通常,接下来Windows媒体播放器将自动使用芯片解码高清影片,但是如果播放器没能这样做,那么可以在Windows媒体播放器设置“选项”对话框中手动选择Broadcom的视频解码器。而如果希望加速Flash高清视频的解码,那么需要在安装Broadcom驱动程序后,重新安装Adobe Flash。

5.更换无线网络适配卡
笔记本电脑用到一定时候,无线网卡损坏或信号太差是-一个非常常见的问题,这时可以考虑更换无线网络适配卡。一般来说,笔记本电脑的无线网络适配卡都通过插槽安装,并且大部分只需要拆下笔记本电脑背面的挡板就可以直接进行更换,如图6所示。因而,只需将旧卡拆除,将新卡安装好,并更新设备驱动程序即可。不过,在更换的过程中,需要特别注意无线网络适配卡的天线,较新标准的无线网络适配卡通常至少需要两条天线,而旧笔记本电脑上的无线网络适配卡有可能只有一条天线,那么换用新的无线网络适配卡后很可能无法稳定地工作和使用5GHz频段,严重的会影响无线网络的速度和稳定性。因而,在这种情况下,有一定动手能力的用户可以考虑加装一个无线网络天线。
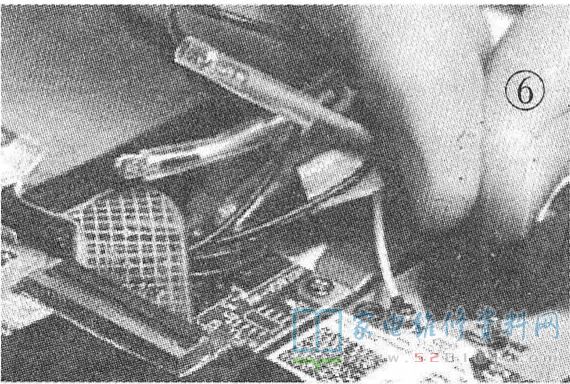
首先,根据自己所选择的无线网络适配卡选配适当的天线,然后拆开显示屏,将天线引到显示屏的后面,这样在笔记本电脑打开使用时,天线可以在一个较高的位置,获得更好的信号。每一个笔记本电脑拆开显示屏的方法不同,以联想X201为例,必须拧开显示屏下方边缘上的3个螺丝钉,松开面板和显示屏框即可将显示屏打开。天线的连接可以根据显示屏布线的走向进行调整,将天线引到笔记本电脑上,插人无线网卡适配卡的另一个天线接头上。
二、更换笔记本电脑散热风扇
1.松开螺丝
要拆卸笔记本电脑,需要从电脑的底部拧开所有的螺丝,卸下所有可拆卸的部件(电池、光盘驱动器、硬盘、内存、无线网卡等),再打开笔记本电脑的盖子,拆除键盘上方的覆盖物,并卸下键盘,如图7所示。

2.拆下显示屏
监视器和无线网络电缆从显示屏连接到主板,将无线网络天线和显示屏的电缆线插头拔下,松开显示器两个铰链的螺丝钉,将显示屏从笔记本电脑上拆下,如图8所示。

3.取下面板
拔下面板连接的各个扁平电缆插头,取下固定面板的3个大螺丝钉,然后将面板提起,确认没有其他连接插头后取下,如图9所示。注意这一切应该是不需要花费什么力气的,如果有某个点感觉卡住了,那么马上检查底部是否有忘记拆除的螺丝钉。

4.取下主板
从主板上取下所有插头,并取下左侧的扬声器单元。然后松开固定主板的两个螺丝,并将其提起取出,如图10所示。

5.更换风扇
拔下主板上方的风扇插头,将主板翻转过来拧下固定散热元件的5个螺丝,并将其取出。风扇通过4个螺钉固定在散热器上,拧开它,使用一个吸尘器仔细地清理散热器,如果有必要,则换上新的风扇,如图11所示。使用已浸泡了异丙醇的超细纤维布擦拭处理器和冷却元件的接触面,适当地涂抹上一点导热硅脂。接下来重新组装笔记本电脑,注意检查是否已经还原所有插头和螺丝钉,避免安装好之后出现无法正常工作的结果。

三、笔记本电脑快速升级
1.切开电源适配器外壳
通常笔记本电脑的电源适配器都不会发出什么噪音,但是如果在电源工作时出现噪音,那么极有可能是由于内部的线圈振荡所引起。虽然电源适配器外壳都是密封起来的,但可以用小刀小心地将它切开进行修理,如图12所示。

2.给线圈上漆
通常电源适配器中有三、四个线圈,一般靠近交流电源输人端的大线圈会是产生噪音的罪魁祸首,给该变压器的线圈涂上一层清漆,如果没有的话,也可以使用指甲油,如图13所示。

3.粘合外壳
等待油漆完全干透,连接笔记本电脑对电源适配器进行测试,注意连接电源后切勿触摸电源适配器内部零件。如果启动电脑之后电源适配器不再发出呼啸的声音,那么可以断开电源,然后使用塑料粘合剂将外壳重新密封起来即可,如图14所示。

网友评论